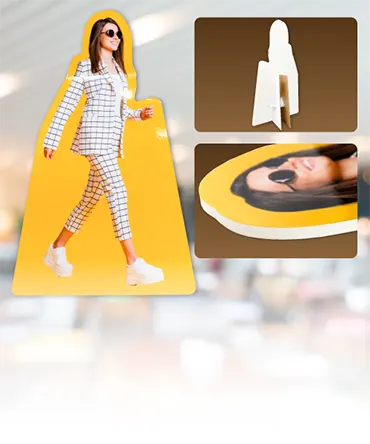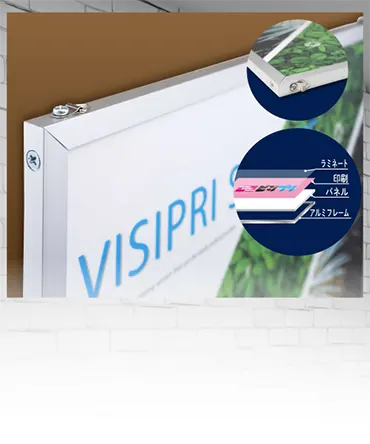印刷データの準備方法:シール印刷を成功させるための作成手順
適切なデータ形式や解像度の設定、カラーモードの選び方、カットラインやトンボの設定方法を初心者にも分かりやすく説明しています。
さらに、文字や画像のアウトライン化や配置の注意点、印刷前に確認すべきデータチェックリストを紹介し、トラブルのないスムーズな印刷をサポート。
初めてのシール作成を安心して進められる内容です。
シール印刷に適したデータ形式と解像度の設定
シール印刷を成功させるためには、適切なデータ形式と解像度の設定がとっても大事!しっかり準備しておくことで、デザイン通りの美しいシールを作成することができます。では、どんな形式や設定が良いのか、見ていきましょう。
まず、シール印刷に最適なデータ形式は「PDF」「AI(Adobe Illustrator)」「EPS」の3つです。これらはベクターデータ形式なので、拡大・縮小しても画質が劣化しないのが特徴。特に、細かいロゴや文字が入るデザインにはベクターデータが強い味方になります!
次に解像度ですが、基本的には300dpi(ドットパーインチ)が必要です。解像度が低いと、印刷時にぼやけたり、粗く見えたりしてしまうので注意!デジタル画面上で綺麗に見えても、印刷物は解像度が命です。特に写真やイラストを使う場合は、高解像度での設定が不可欠です。
また、色設定もお忘れなく!印刷はCMYKモードで行われるため、デザインもCMYKで作成しましょう。RGBモードのままだと、実際に印刷された色が思ったものと異なることがあります。
適切なデータ形式と解像度を設定して、イメージ通りのシールを作りましょう!これでシール印刷は大成功間違いなしです。
カラーモードと色校正のポイント
シール印刷を成功させるためには、カラーモードの設定と色校正がとても重要なポイントです!画面上で見た色が、印刷では少し違って見えることがよくあるので、事前にしっかり準備しましょう。
まず、カラーモードは「CMYK」で設定することが基本です。デザインをパソコンで作るとき、多くのソフトは「RGB」で色を表示していますが、印刷ではCMYK(シアン、マゼンタ、イエロー、ブラック)の4色を使って表現します。RGBのまま入稿してしまうと、画面上の鮮やかな色がくすんで印刷されることがあるので、必ずCMYKに変換しましょう!
次に「色校正(プルーフ)」について。デザインが仕上がったら、実際に印刷した時の色味を確認するために色校正を行うのがおすすめです。特に、ロゴやブランドカラーなど、正確な色が求められる場合はとても重要。色校正を依頼すれば、印刷の前に仕上がりを確認でき、必要に応じて微調整が可能です。
また、紙や素材によっても色の見え方が変わるので、どんな紙に印刷するかも考慮しましょう。光沢紙だと発色が鮮やかになり、マット紙だと落ち着いた色合いになります。
カラーモードと色校正をしっかり押さえておくことで、仕上がりに満足できるシール印刷が実現しますよ!
カットラインやトンボの設定方法
シール印刷で重要なポイントの一つが、カットラインやトンボの設定です。これらがしっかり設定されていないと、シールが思った形でカットされなかったり、デザインがずれてしまうことがあります。ここでは、初心者でも分かりやすいカットラインとトンボの設定方法をご紹介します!
まず、カットラインとは、シールを切り取る際のガイドラインです。デザインデータには、カットラインを別レイヤーで設定しましょう。この線は通常、0.1mmの細さで、色は分かりやすくするために目立つ色(例えばピンクなど)を使いますが、印刷されないように設定することが大切です。
次に、トンボ(トリムマーク)は、印刷物を正確に裁断するための目印です。トンボをデータに設定しておくと、業者がシールを綺麗にカットできるようになります。トンボはデザインの外側に配置し、仕上がりの位置を示す役割を果たします。通常、トンボは自動生成できる機能があるソフトも多いので、使ってみてください。
また、カットラインがデザインの縁ギリギリだと、裁断時にズレが生じやすいので、余裕を持った「塗り足し」も設定するのがポイント。これで、完璧に仕上がったシールが手に入ります!
文字や画像のアウトライン化と配置の注意点
シール印刷のデータを作るとき、「文字や画像のアウトライン化」と「配置の注意点」は見逃せない重要ポイントです!ちょっとしたミスで、印刷がうまくいかないこともあるので、ここで基本をしっかり押さえておきましょう。
まず「アウトライン化」について。デザインに使ったフォントが印刷業者にないと、違うフォントに置き換わってしまうことがあります。そこで、文字をアウトライン化して、図形として認識させることでトラブルを防げるんです。これにより、どの印刷業者でもデザイン通りのフォントで印刷できます。Adobe Illustratorなどのデザインソフトを使って、文字を選択し「アウトラインを作成」するだけでOK!
次に「配置の注意点」です。シール印刷では、文字や画像が端っこに寄りすぎていると、カットの際に欠けてしまう可能性があります。これを防ぐために、デザインの外側に「塗り足し」を設定しましょう。塗り足しとは、仕上がりサイズより少し大きめにデザインを作ることです。これにより、カットのズレがあっても、デザインが綺麗に仕上がります。
また、重要な文字やロゴは「安全範囲」と呼ばれる余白を設けて配置すると安心です。端に寄せすぎず、バランスよく配置することで、見やすくて綺麗なシールが完成しますよ!
このポイントを押さえて、トラブルなしのシール印刷を楽しんでくださいね!
印刷前に確認すべきデータチェックリスト
シール印刷のデータが完成したら、最後に大切なのが印刷前のデータチェック!このステップをしっかり行うことで、仕上がりがぐんと良くなります。ここでは、印刷前に確認すべきデータチェックリストをご紹介します。
まず、カラーモードはCMYKになっていますか?画面上で綺麗に見えても、RGBモードのままだと印刷時に色が変わってしまう可能性があります。必ずCMYKに変換してから入稿しましょう。
次に、解像度のチェックです。デザインの解像度は300dpiが基本。低解像度だと印刷がぼやけてしまうので、しっかりと設定を確認してくださいね。
フォントがアウトライン化されているかも重要です。フォントをそのまま入稿すると、印刷時に文字が崩れることがあるため、アウトライン化しておくと安心です。
さらに、カットラインや塗り足しが適切に設定されているかを確認しましょう。カットラインは別レイヤーに、塗り足しはデザインの端に3mm程度追加しておくことで、裁断ミスを防げます。
最後に、データ形式はPDF、AI、またはEPSになっているか確認して完了です!このチェックリストを使えば、印刷トラブルを避けて、理想通りのシールを作成できますよ。
まとめ
シール印刷を成功させるためには、適切なデータ作成が重要です。まず、データ形式は「PDF」「AI」「EPS」のベクターフォーマットが推奨され、解像度は300dpiが基本です。
カラーモードは「CMYK」に設定し、正確な色を確認するための色校正も忘れずに行いましょう。さらに、カットラインやトンボの設定、文字や画像のアウトライン化も重要です。
最終チェックでは、解像度や塗り足し、フォントの確認を徹底し、トラブルを防ぐことが大切です。
▶シール印刷TOPへ戻る