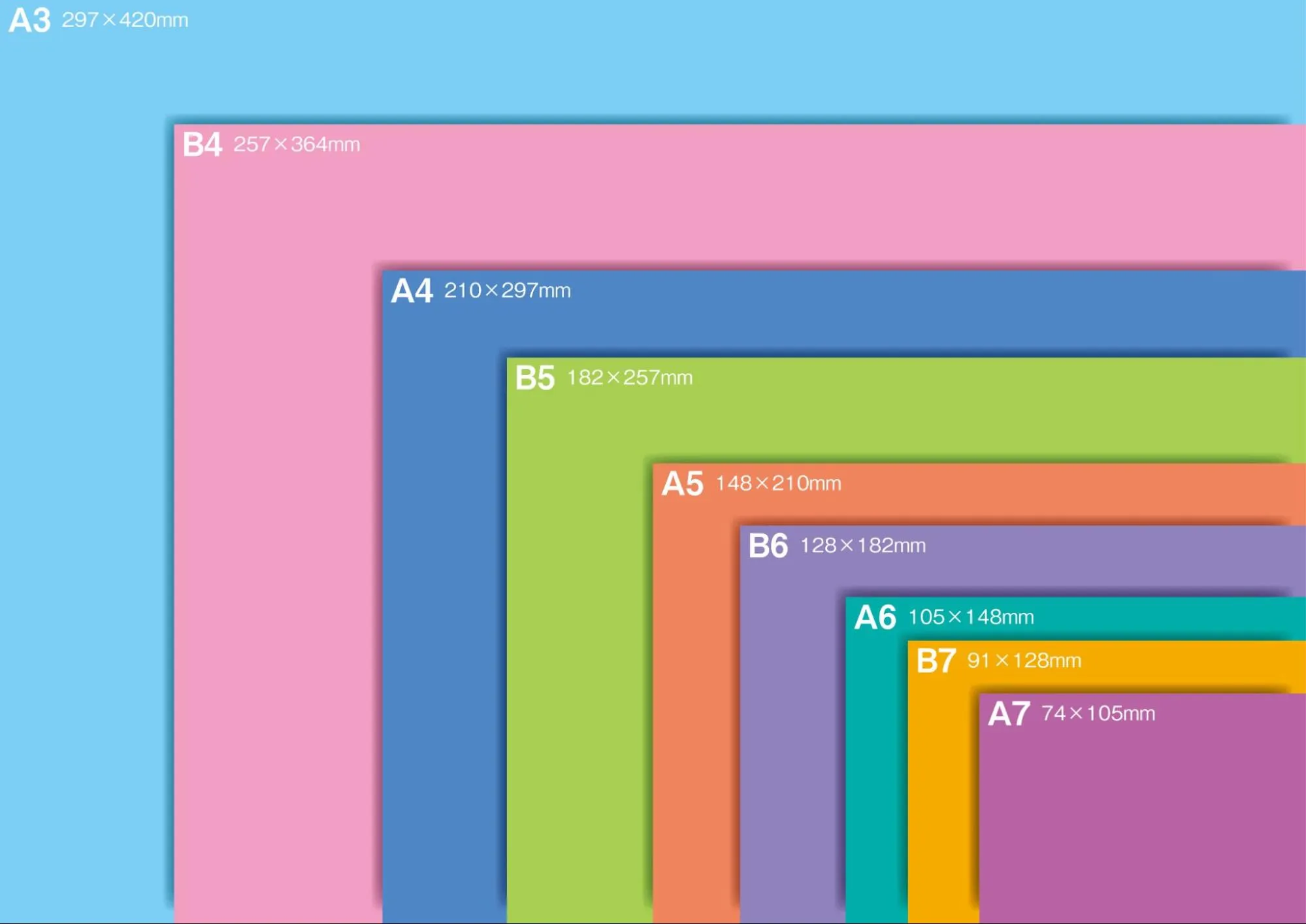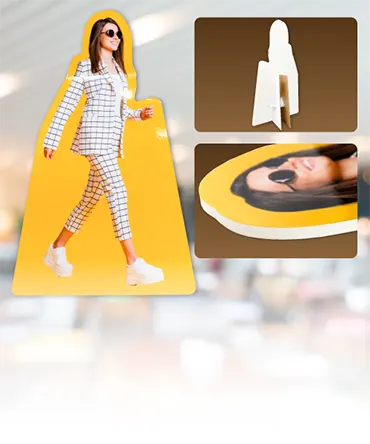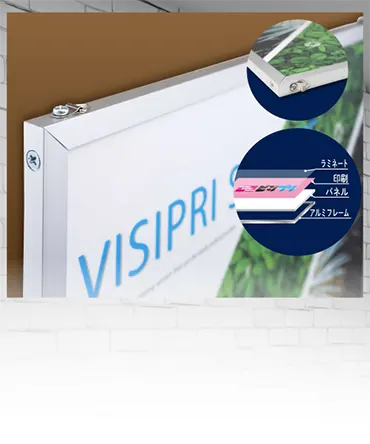A3印刷で失敗しないための解像度とカラーモードの設定ポイント
A3印刷に最適な解像度300dpiの設定方法
A3サイズの印刷物を高品質に仕上げるためには、解像度の設定が非常に重要です。印刷に適した解像度は通常300dpi(ドットパーインチ)であり、これにより印刷物が鮮明かつクリアな仕上がりになります。ここでは、A3印刷に最適な解像度300dpiの設定方法について説明します。
デザインソフトでの設定方法
まず、デザインソフトで新しいアートボードを作成する際、最初に解像度を設定します。Adobe IllustratorやPhotoshopなどのソフトを使用する場合、アートボード作成時に「解像度」オプションが表示されます。この項目に300dpiを入力することで、高解像度のデータを作成する準備が整います。
ピクセルでの設定方法
A3サイズの寸法は297mm x 420mmですが、ピクセルで設定する場合は300dpiで計算する必要があります。具体的には、A3サイズの解像度300dpiに相当するピクセル数は、横が3,508ピクセル、縦が4,961ピクセルです。この数値を基にアートボードやキャンバスのサイズを設定することで、印刷時に高品質な仕上がりが期待できます。
解像度の変更方法
次に、すでにデザインが完了しているデータを300dpiに変更する場合は、ソフトの「画像解像度」設定から解像度を300dpiに変更します。この際、ピクセル数が変更されないように、必ず「再サンプルしない」設定にチェックを入れることが重要です。これにより、画像が引き伸ばされることなく、適切な解像度で出力できます。
注意点として、解像度が低い状態でデザインを進めると、印刷時に画像やテキストがぼやけたり、ピクセルが目立ったりすることがあります。特にA3のような大判印刷では、細部までのクオリティが求められるため、最初から300dpiで設定してデザインを進めることが推奨されます。
このように、A3印刷においては解像度300dpiが標準であり、これを正しく設定することで、プロフェッショナルな仕上がりを実現できます。
画像やグラフィックの解像度確認と最適化のコツ
A3印刷で高品質な仕上がりを得るためには、画像やグラフィックの解像度を適切に設定することが重要です。解像度が低いと、印刷時に画像がぼやけたり、ギザギザに見えてしまうことがあります。特にA3サイズは紙面が大きいため、使用する画像やグラフィックの解像度を十分に確認し、最適化することが求められます。
最適な解像度
印刷に適した解像度は300dpi(dots per inch)です。この解像度で作成された画像は、印刷時に細部まで鮮明に再現されます。デザイン作成時には、使用する画像の解像度を確認し、300dpi未満であれば適切なサイズに変更するか、高解像度の画像を用意する必要があります。画像を無理に拡大すると、解像度が低下し、印刷時に粗く見えてしまうので注意しましょう。
解像度の確認
解像度の確認は、Adobe Photoshopなどの画像編集ソフトで行うのが一般的です。「画像サイズ」メニューから解像度を確認し、適切な数値に設定することが可能です。また、Illustratorを使用する場合、埋め込む画像の解像度にも注意が必要です。埋め込み時に元の解像度が低いと、印刷物全体のクオリティに影響を与えるため、画像のリンク先や元データの品質を確認しましょう。
ベクターデータの使用
ベクター形式のグラフィックは解像度に依存せず、どれだけ拡大しても劣化しません。そのため、ロゴや図表、イラストなどは可能な限りベクターデータを使用するのが理想的です。Adobe Illustratorや他のベクター編集ソフトを活用して作成することで、どのサイズでも高品質な仕上がりを確保できます。
最後に、画像やグラフィックを最適化する際には、サイズや解像度のバランスを取りつつ、データ容量が大きくなりすぎないように注意しましょう。これにより、デザイン作成時のパフォーマンスが向上し、スムーズに作業を進めることができます。
印刷に適したCMYKカラーモードの選択と設定
A3印刷で失敗しないためには、正しいカラーモードの選択が重要です。印刷用のデザインデータは、RGBではなくCMYKカラーモードを使用する必要があります。RGBはデジタルスクリーン向けのカラーモードで、印刷では色が異なって見えることが多いため、印刷用には必ずCMYKに変換してデータを作成します。
CMYKの概要
CMYKは、シアン(Cyan)、マゼンタ(Magenta)、イエロー(Yellow)、ブラック(Key)の4色を組み合わせて色を再現するカラーモードで、印刷業界の標準です。このカラーモードを選択することで、デザインが印刷時に正確に再現され、色味のズレを防ぐことができます。
CMYKの設定
デザインソフトでのCMYK設定は簡単です。Adobe IllustratorやPhotoshopでは、新しいドキュメントを作成する際に「カラーモード」のオプションでCMYKを選択します。すでにRGBモードで作成したデザインをCMYKに変換する場合は、メニューから「イメージ」→「モード」→「CMYKカラー」を選び、簡単に変換が可能です。ただし、変換後に色味が多少変わることがあるため、最終的に調整が必要な場合があります。
カラープロファイル
また、CMYKに変換した後、カラープロファイルも確認しましょう。印刷会社ごとに推奨されるプロファイルが異なる場合があるため、印刷所の指定に従ってプロファイルを設定することで、より正確な色再現が可能になります。一般的には、「Japan Color 2001 Coated」や「US Web Coated (SWOP)」などがよく使用されます。
デザインの作成段階からCMYKモードを使用することで、RGBからの変換による色のズレを最小限に抑えることができます。また、ビビッドな色や蛍光色など、RGBでは再現可能でもCMYKでは再現できない色があるため、最初からCMYKで作業することが推奨されます。
このように、A3印刷での失敗を防ぐためには、印刷に適したCMYKカラーモードを選択し、デザイン作成から入稿まで一貫して使用することが重要です。
RGBからCMYKへの変換時に注意すべきポイント
A3印刷物を作成する際、RGBからCMYKへのカラーモード変換は必須のプロセスです。RGBはデジタル画面用の色の表現方式で、CMYKは印刷用に適したカラーモードです。RGBのまま印刷すると、期待していた色と仕上がりが大きく異なることがあるため、変換時に注意すべきポイントを押さえることが重要です。
RGBの概要
RGBは「赤(Red)」「緑(Green)」「青(Blue)」の光の三原色で色を表現しますが、CMYKは「シアン(Cyan)」「マゼンタ(Magenta)」「イエロー(Yellow)」「ブラック(Black)」のインクで色を作ります。RGBは発光による明るく鮮やかな色を表現できますが、CMYKでは再現できない場合があります。そのため、特に鮮やかな青や緑、オレンジなどはCMYKに変換すると色がくすんで見えることがあるため、注意が必要です。
適切なカラーモード
次に、デザインをRGBで進める前に、最初からCMYKモードで作業を開始するのが理想的です。これにより、カラーモードの変換時に生じる色の違いを最小限に抑えられます。ただし、もしRGBでデザインを進めてしまった場合でも、PhotoshopやIllustratorなどのソフトを使って「CMYKに変換」機能を利用し、カラーモードを適切に変更することが可能です。
プレビュー機能の活用
また、色の違いを確認するために、デザインソフトの「プレビュー」機能を使って、CMYKモードでの印刷結果をシミュレーションすることも推奨されます。この機能を使えば、RGBとCMYKでの色の差異を事前に確認でき、必要に応じて色調整を行うことができます。特に、企業のロゴやブランディングに関わるデザインでは、色の再現性が重要になるため、慎重に確認しましょう。
最後に、印刷業者に提出する前に、使用しているカラープロファイルが正しいかを確認することも大切です。これにより、RGBからCMYKへの変換時に生じる色のずれを最小限に抑え、期待通りの仕上がりに近づけることができます。
カラープロファイルの確認で色味のズレを防ぐ方法
印刷物の色味のズレを防ぐためには、適切なカラープロファイルの確認と設定が重要です。カラープロファイルとは、色をデバイス間で正確に再現するための基準で、印刷の仕上がりに大きく影響を与えます。特にA3サイズの印刷では、色の再現性がデザインのクオリティを左右するため、プロファイル設定の確認は欠かせません。
標準プロファイルの使用
カラープロファイルを設定する際、まず使用する印刷所が推奨するプロファイルを確認することが大切です。一般的には、「Japan Color 2001 Coated」や「US Web Coated (SWOP)」などが標準として使われますが、印刷所によって異なる場合があるため、指定がある場合はそれに従います。指定がない場合でも、これらの標準プロファイルを使うことで、印刷物の色味が安定します。
適切なカラープロファイル
Adobe IllustratorやPhotoshopなどのデザインソフトでは、カラープロファイルの設定や確認が簡単に行えます。Illustratorの場合、メニューの「編集」→「カラー設定」からプロファイルを確認・設定することが可能です。Photoshopでも「編集」→「カラー設定」で同様の設定ができます。デザイン作業の開始時に適切なカラープロファイルを設定しておくことで、作業中の色味の再現性が高まり、仕上がりの色ズレを最小限に抑えることができます。
RGBからCMYKへの変換
また、RGBからCMYKに変換する際にもカラープロファイルの影響が大きいため、変換前にプロファイルを確認し、正確な色が維持されるようにします。CMYKでの色再現はRGBに比べて色域が狭いため、特に鮮やかな色や蛍光色は印刷時にくすんでしまうことがありますが、適切なプロファイル設定でこれを緩和できます。
カラープルーフの利用
さらに、カラープルーフを使って実際の印刷結果をシミュレートすることも、色ズレを防ぐ有効な方法です。これにより、スクリーン上の色と印刷結果のギャップを事前に確認でき、必要に応じて色調整が可能になります。
このように、カラープロファイルの確認と適切な設定は、印刷時の色味のズレを防ぎ、デザイン通りの仕上がりを実現するための重要なステップです。
まとめ
A3印刷で高品質な仕上がりを実現するためには、解像度300dpiの設定やCMYKカラーモードの選択、さらに適切なカラープロファイルの設定が重要です。特に解像度が低いまま作業を進めると、印刷時に画像がぼやけるなどの問題が生じます。また、RGBからCMYKへの変換時には、色味のズレを防ぐため、事前にカラープロファイルを確認し、シミュレーションすることが大切です。これらのポイントを押さえることで、印刷物が期待通りの仕上がりになります。
▶A3印刷TOPへ戻る