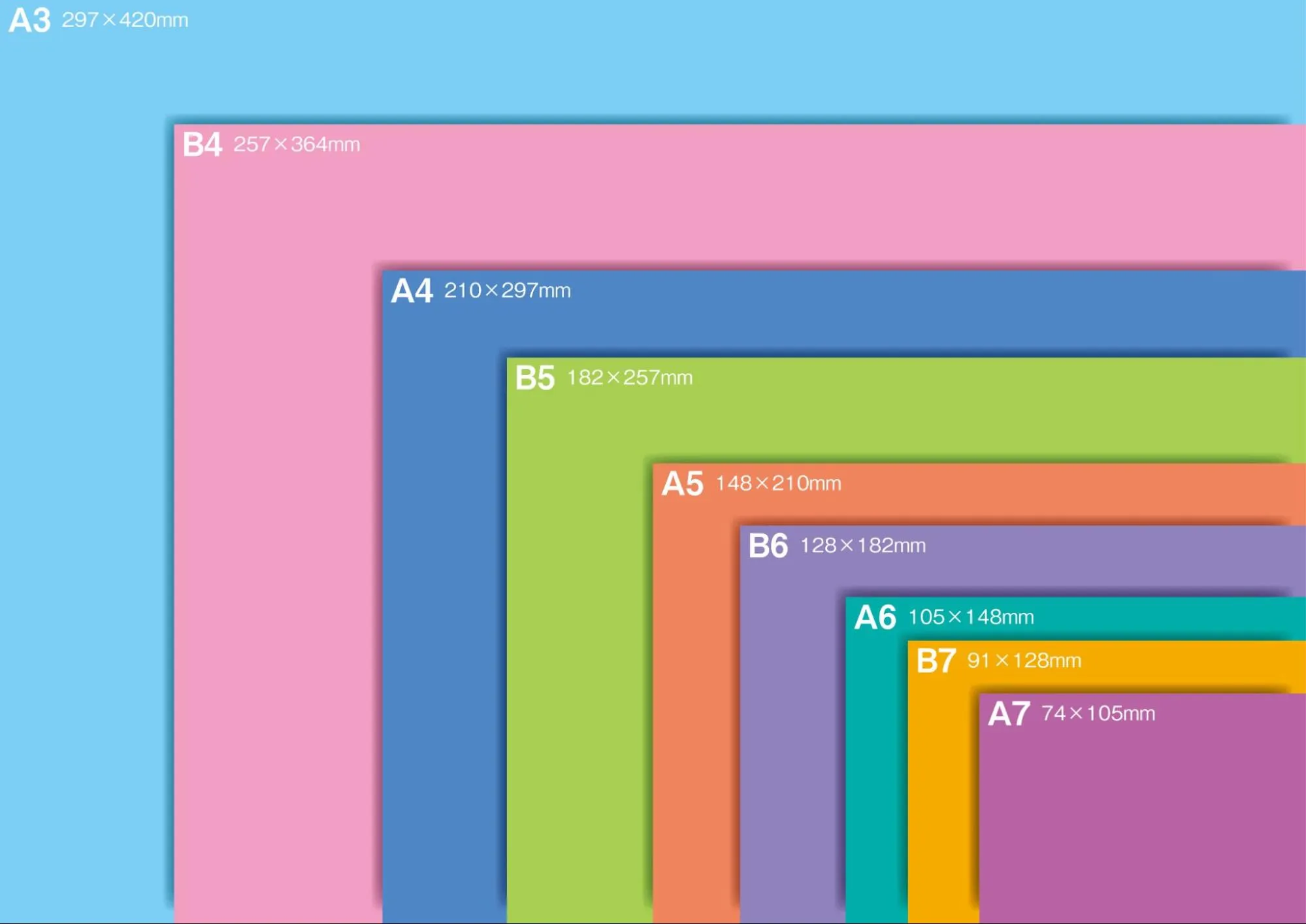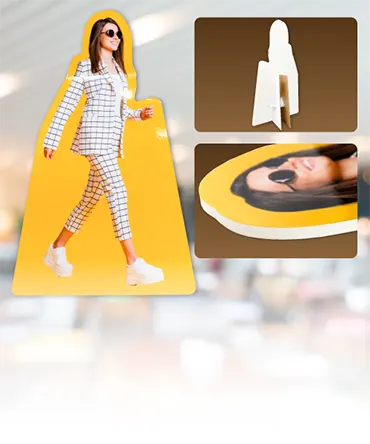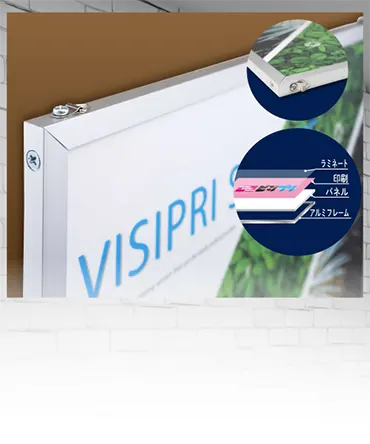初心者向け!A5印刷の簡単な作り方とステップガイド
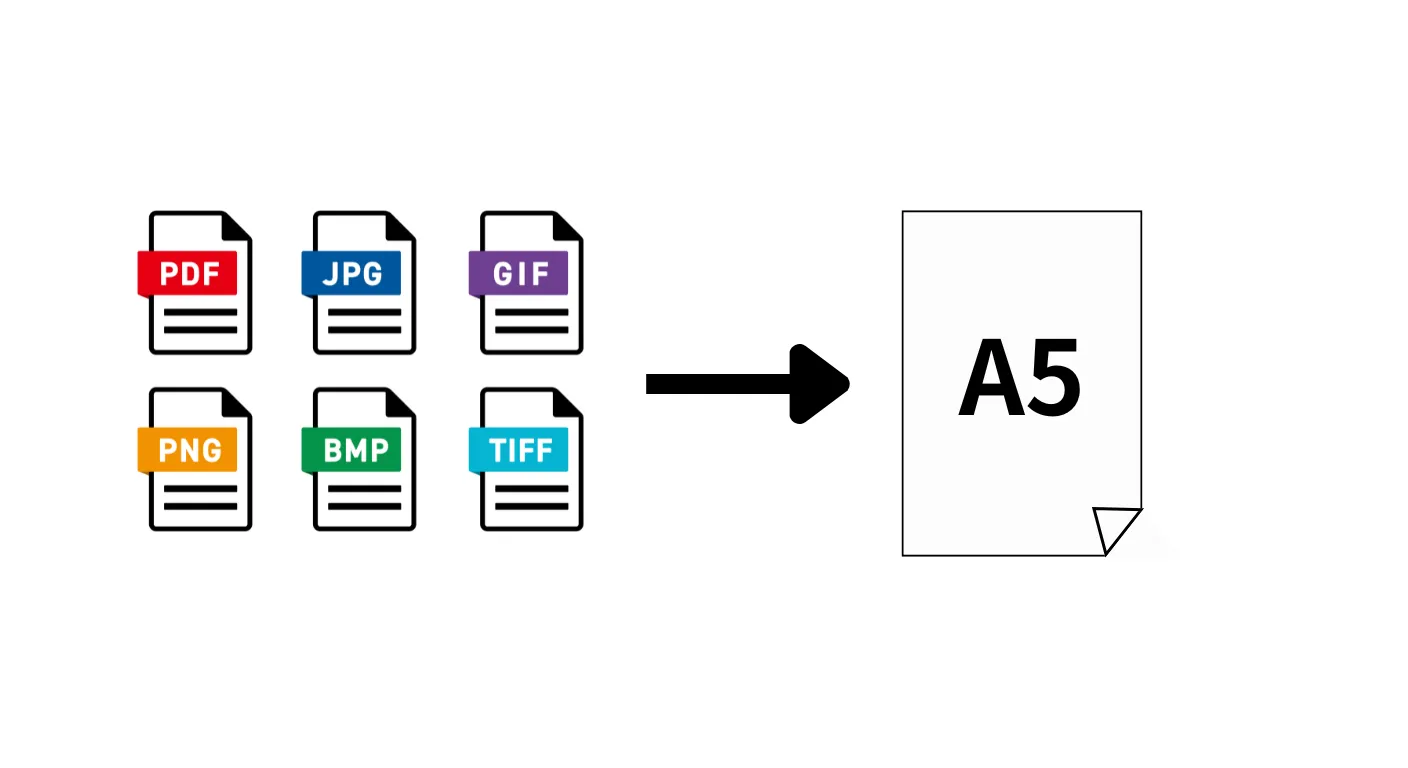
A5印刷を始める前に準備するもの
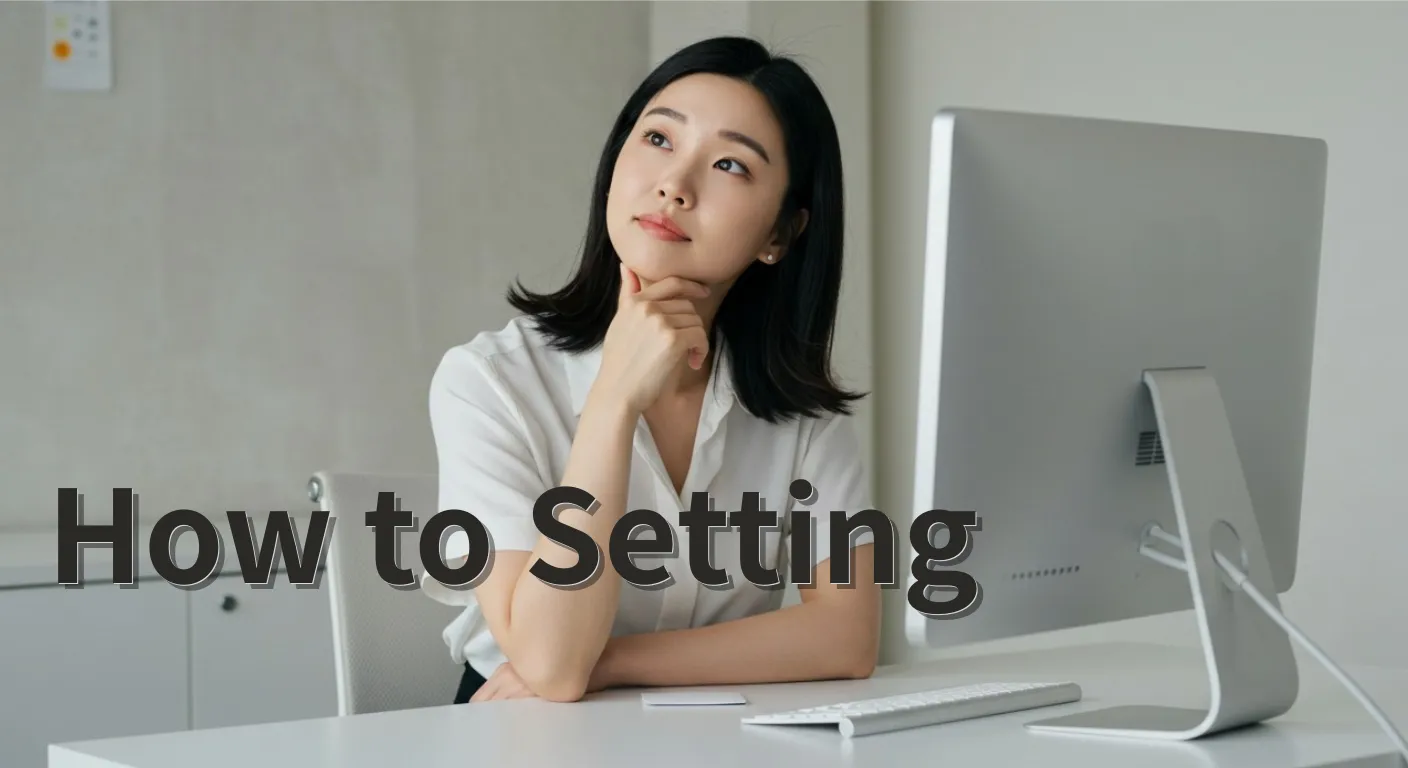
印刷物の品質を左右する重要な要素の一つが、画像の解像度とデータ形式の設定です。A5サイズの印刷でも、これらの設定を適切に行うことで、鮮明で美しい仕上がりを実現することができます。
画像解像度
画像解像度に関しては、印刷用に適した解像度が必要です。一般的に、印刷物では300dpi(dots per inch)が推奨されています。この解像度は、デジタル画像を細かく表示し、印刷時にドットが目立たなくなるため、写真やグラフィックが鮮明に再現されます。解像度が低すぎると、画像がぼやけたり、ピクセルが目立ったりするため、デザインが損なわれる原因となります。
画像のサイズ
使用する画像のサイズも重要です。A5サイズに適した画像を使用する際は、画像自体の大きさも解像度に合ったものを選びましょう。小さな画像を無理に拡大すると、ピクセルが粗くなり、印刷品質が低下するため、適切なサイズの画像を準備することが大切です。
データ形式の選択
データ形式の選択も印刷精度に大きく影響します。印刷データには、一般的にTIFFやEPS、PDFなどの高解像度データ形式が推奨されます。これらの形式は、画像の劣化を防ぎ、印刷時の色再現やディテールの保持に優れています。一方、JPEGやPNGなどのウェブ用に最適化された形式は、圧縮がかかるため、印刷物には適さない場合があります。
カラーモードの設定
カラーモードの設定も重要なポイントです。印刷では、RGB(Red, Green, Blue)ではなく、CMYK(Cyan, Magenta, Yellow, Black)モードが使用されます。RGBモードのままでは、印刷結果がディスプレイと異なり、色が正確に再現されないことがあるため、デザインデータはCMYKに変換しておく必要があります。
これらの解像度とデータ形式の設定に注意することで、A5印刷でも高品質な仕上がりを確保でき、プロフェッショナルな印刷物を作成することが可能になります。
デザインソフトでのA5サイズ設定方法

A5印刷を行う際には、まずデザインソフトで正しいA5サイズの設定を行うことが重要です。ここでは、代表的なデザインソフトでのA5サイズ設定方法を紹介します。
Word
まず、Microsoft WordやGoogle Docsなどの一般的な文書作成ソフトを使用する場合、簡単にA5サイズに変更が可能です。Wordでは、メニューの「レイアウト」タブをクリックし、「サイズ」からA5を選択します。これにより、文書全体がA5サイズに設定されます。Google Docsでも、ファイルメニューから「ページ設定」を選び、「用紙サイズ」をA5に変更します。
デザインソフト
次に、Adobe IllustratorやPhotoshopなどのプロ向けデザインソフトでの設定方法を説明します。Illustratorでは、新規ドキュメント作成時に、用紙サイズを「210mm x 148mm」と入力し、アートボードをA5サイズに設定します。Photoshopの場合も、新規ドキュメント作成時に同じサイズを入力します。解像度は印刷用に300dpiを選ぶことで、より鮮明な印刷結果が得られます。
オンラインデザインツール
また、Canvaなどのオンラインデザインツールでも簡単にA5サイズを設定できます。Canvaでは、新しいデザインを作成する際に「カスタムサイズ」を選び、A5の寸法である「210mm x 148mm」を入力します。このように、無料で使えるツールでもA5印刷に適したデザインを簡単に作成することができます。
InDesign
さらに、InDesignを使用する場合も、新規ドキュメント作成時にA5サイズを直接選択できます。InDesignでは、用紙サイズのほか、余白や綴じしろなどの詳細設定もカスタマイズできるため、特に冊子やパンフレットの印刷を行う際には便利です。
どのソフトを使用する場合でも、正確にA5サイズに設定することで、プリントアウト時にズレや不要なトリミングを防ぐことができます。初めてのA5印刷でも、これらの基本設定をしっかり行うことで、スムーズに進められるでしょう。
用紙の選び方と印刷設定のポイント
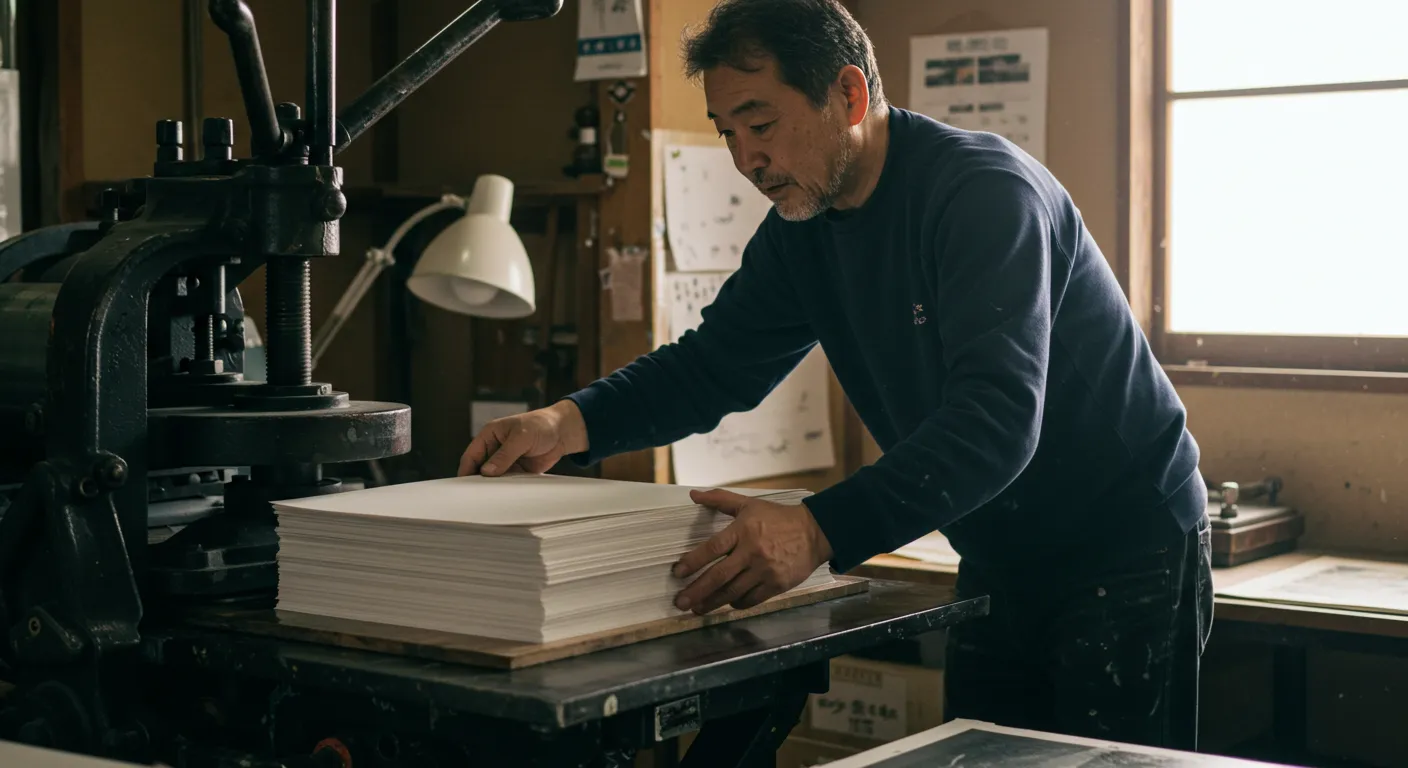
A5印刷を行う際、用紙の選び方と印刷設定は、仕上がりを左右する重要なポイントです。ここでは、初心者でも簡単にできるA5印刷のための用紙選びと印刷設定のポイントを紹介します。
用紙の選び方
まず、用紙の選び方についてです。A5サイズの印刷には、印刷する内容や目的に応じて用紙を選ぶことが大切です。一般的な文書や資料には、70~90g/m²のコピー用紙が適していますが、写真やグラフィックを使用する場合は、光沢紙やマット紙などの専用用紙を選ぶとより美しい仕上がりになります。また、特別な用途には、厚紙や再生紙なども検討しましょう。
印刷設定
次に、印刷設定です。プリンターの設定画面で、まず用紙サイズを「A5」に変更します。多くのプリンターでは、デフォルトがA4サイズに設定されているため、用紙サイズを正しく指定することが重要です。また、印刷品質を選ぶ際、テキストのみの場合は「標準モード」でも十分ですが、写真やイラストなどを印刷する場合は「高品質モード」を選ぶことで、よりクリアな印刷が可能です。
カラーモードの設定
また、カラーモードの設定も確認しておきましょう。カラー印刷を行う際は、プリンターのカラープロファイルに合わせて設定することで、色合いがディスプレイと近い仕上がりになります。モノクロ印刷を行う場合でも、「グレースケール」を選択することで、インクの節約と鮮明な印刷が実現します。
両面印刷の設定
さらに、両面印刷の設定も便利です。プリンターが両面印刷に対応している場合、設定画面で両面印刷を選択することで、手動で紙を裏返す手間が省け、効率よく印刷できます。両面印刷は、資料や冊子の作成に役立ちます。
これらのポイントを押さえれば、初心者でもA5印刷を簡単に行うことができます。適切な用紙と印刷設定を選ぶことで、質の高い印刷物を作成することが可能です。
プリンタを使ったA5印刷の手順

A5印刷を行う際、プリンタを正しく設定することで、スムーズに印刷作業を進めることができます。ここでは、一般的なプリンタを使ったA5印刷の手順を紹介します。
印刷データのサイズ確認
まず、印刷したいデータがA5サイズに設定されているか確認します。デザインソフトや文書作成ソフトでA5サイズに設定されていない場合、印刷がずれたり、余白が大きくなったりする可能性があります。A5サイズは「210mm x 148mm」なので、正しい設定を確認しておきましょう。
プリンタの設定を調整
次に、プリンタの設定を調整します。プリンタのドライバーや印刷設定画面を開き、「用紙サイズ」をA5に変更します。一般的には、印刷画面で「プロパティ」や「詳細設定」を選ぶと、用紙サイズを選択できるメニューがあります。ここでA5サイズを選択してください。また、両面印刷を行う場合は、この設定も一緒に行っておきましょう。
適切な用紙セット
用紙をセットする際には、必ずA5サイズの用紙をプリンタに正しくセットします。プリンタによってはトレイがA4用になっていることが多いため、用紙ガイドをA5サイズに合わせるか、手差しトレイにA5用紙をセットしてください。用紙ガイドがずれていると、印刷が斜めになったり、紙詰まりの原因となることがあります。
印刷の開始
印刷準備が整ったら、プリンタの印刷ボタンをクリックし、A5印刷を開始します。印刷が終了したら、仕上がりを確認しましょう。もし余白が不自然だったり、印刷位置がずれている場合は、ソフトウェア側やプリンタの設定を再確認して、再度印刷を行います。
このように、プリンタを使ったA5印刷は、用紙サイズの設定やトレイの調整を適切に行うことで簡単に進められます。初心者でも、基本的な手順を守れば、きれいなA5印刷を実現できるでしょう。
印刷後の仕上げとチェックポイント

A5印刷が完了した後、仕上げと最終チェックを行うことで、より高品質な印刷物を作成することができます。ここでは、初心者でも簡単にできる印刷後の仕上げとチェックポイントを紹介します。
印刷の仕上がり
まず、印刷の仕上がりを確認しましょう。印刷が完了したら、色ムラやインクのにじみがないか、紙にしっかりとインクが定着しているかを確認します。特に写真やグラフィックが多い場合は、印刷結果がディスプレイで見たものと異なる場合があります。色がくすんでいないか、写真やイラストのディテールが正しく再現されているかをチェックしましょう。
余白やレイアウトの確認
次に、余白やレイアウトの確認も重要です。デザイン段階で設定した余白や、文字や画像の配置が正確に印刷されているか確認します。紙の端に近すぎる要素がないか、カットする際に必要な余白が十分に確保されているかを見ておきます。特に冊子やパンフレットの場合、ページごとにレイアウトのズレがないかも確認しましょう。
カットや折り目の仕上げ
また、カットや折り目の仕上げも大切です。パンフレットや冊子を作成する場合は、正確に折ることで、仕上がりがきれいに見えます。定規や専用の折り目工具を使うと、まっすぐに折ることができます。カットが必要な場合は、カッターナイフや裁断機を使い、紙がずれないように注意して作業を進めましょう。
ページの順番や印刷の向きを確認
さらに、両面印刷を行った場合は、ページの順番や印刷の向きが正しく合っているかを確認することも重要です。ページが逆さまに印刷されていないか、順番が間違っていないかを確認することで、完成度が高まります。
最後に、最終確認として、全体を見渡し、誤字脱字や不要な余白がないか、全体的なバランスが取れているかをチェックしましょう。このプロセスを経て、質の高いA5印刷物が完成します。
まとめ
A5印刷の作り方は、解像度やデータ形式、用紙選び、プリンタ設定を正しく行うことで、誰でも高品質な仕上がりを実現できます。まず、印刷用の画像解像度は300dpiを基準にし、データはTIFFやPDFなどの高解像度形式を選びましょう。デザインソフトで正確なA5サイズを設定し、印刷時には用紙やカラーモードの設定も確認することが重要です。仕上げの段階では、印刷のズレや余白をチェックし、最終的な品質を確認することで、プロフェッショナルな印刷物が完成します。▶A5印刷TOPへ戻る