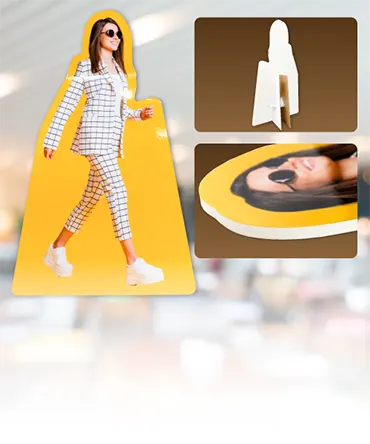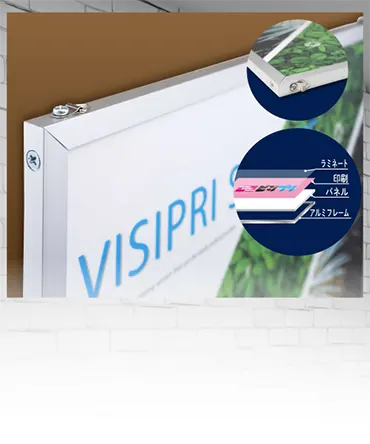B1印刷のデータ作成ガイド:サイズ、解像度、カラーモードの設定方法
B1印刷のデータ作成に必要な設定方法を解説したガイドです。
記事では、B1サイズの基本寸法やトリムマーク、塗り足しの設定など、印刷データ作成時の基礎を紹介。また、解像度の適切な設定方法やRGB・CMYKカラーモードの選び方についても詳しく解説します。さらに、余白・塗り足しのポイントや、入稿前に確認すべきチェック項目、トラブルを防ぐためのコツも紹介。高品質な印刷物を作成するための必読ガイドです。
B1サイズの基本寸法とトリムマークの設定
B1ポスターの印刷データを作成する際、まずは基本寸法とトリムマークの設定を正確に行うことが重要です。B1サイズの標準寸法は、縦1,030mm × 横728mmです。しかし、印刷工程でのカットや仕上げを考慮して、データ作成時には塗り足し部分も含めたサイズ設定をする必要があります。
1. 塗り足し(ブリード)の設定
塗り足しとは、ポスターのデザインが仕上がりサイズよりも少し大きくなるように作成する部分のことです。印刷後に断裁する際、デザインの端が白くならないように余分に設けます。一般的に、B1ポスターの塗り足しは上下左右に3mmずつ設定するのが基本です。つまり、データの総サイズは縦1,036mm × 横734mmにして作成します。
2. 仕上がりサイズと余白の確保
B1ポスターの仕上がりサイズは1,030mm × 728mmですが、デザインの重要な要素(文字やロゴなど)は、塗り足し部分やトリムマークに近づけすぎないようにしましょう。断裁時の誤差を考慮して、仕上がりサイズから5~10mm内側に余白を確保することで、デザインが切れるリスクを防ぎます。
3. トリムマーク(トンボ)の設定
トリムマークは、印刷物を仕上がりサイズに断裁するための目印です。デザインデータを作成する際、塗り足し部分と仕上がりサイズの境界を示すトリムマークを設定します。Adobe Illustratorなどのデザインソフトを使用する場合、自動でトリムマークを付ける機能があるので活用すると便利です。トリムマークは仕上がりサイズの四隅に配置され、印刷会社が正確にカットできるようにする役割を果たします。
適切なB1サイズの基本寸法とトリムマークの設定は、仕上がりのクオリティに直結します。塗り足しや余白の確保、トリムマークの設定を正確に行うことで、印刷物が理想通りの仕上がりになるように準備しましょう。
解像度の適切な設定と注意点
B1印刷のデータを作成する際、解像度の設定は印刷物の品質を左右する重要な要素です。解像度が適切でないと、印刷したときに画像がぼやけたり、文字が読みづらくなったりします。ここでは、B1印刷に適した解像度の設定方法と注意点について解説します。
まず、解像度とは、画像の細かさや精細さを示す数値で、通常「dpi(dots per inch)」という単位で表されます。印刷において、解像度が高いほど画像は鮮明に表示されますが、ファイルサイズも大きくなります。B1印刷の場合、標準的な解像度は150dpi程度が推奨されています。これにより、ポスター全体が大判であっても十分な画質を保つことができます。
データ作成時のポイントとして、ポスターの目的や閲覧距離を考慮しましょう。たとえば、展示会や店舗の装飾など、遠くから見る場合は150dpiで問題ありません。一方、近くで細部を見られる可能性がある場合には、200~300dpiの解像度に設定するとより鮮明に印刷されます。ただし、解像度を上げすぎるとデータが重くなり、パソコンの動作が遅くなることがあるため、適度な解像度に抑えることが重要です。
次に、画像データの解像度にも注意が必要です。デザインに使用する写真やイラストは、印刷時の解像度に対応したものを用意しましょう。ウェブ用の画像は72dpiが一般的ですが、印刷用としては不適切です。高解像度の画像を使用することで、拡大したときにも鮮明さを保つことができます。
また、デザインソフトの設定も確認しましょう。Adobe PhotoshopやIllustratorなどのデザインソフトを使用する場合、新規ドキュメント作成時に解像度を指定できます。B1サイズのドキュメントを作成する際、解像度を150dpiに設定しておくと、デザイン全体の品質を保ちながら適切なファイルサイズで作業できます。
最後に、入稿前に確認することも忘れずに。データを入稿する前に、印刷業者の指定する解像度を確認し、データが適切に設定されているかチェックしましょう。これらの注意点を押さえることで、高品質なB1ポスターを印刷するためのデータを作成できます。
カラーモードはRGBとCMYKどちらを選ぶべきか
印刷データを作成する際、カラーモードの選択は非常に重要です。特に、B1印刷の場合、データ作成時にRGBとCMYKのどちらを選ぶべきか迷うことがあります。それぞれのカラーモードには特徴があり、適切なモードを選ぶことで、印刷物の仕上がりをより理想的なものにすることが可能です。
1. RGBとCMYKの違い
まず、RGBとCMYKの違いについて理解しておきましょう。RGBは「Red(赤)」「Green(緑)」「Blue(青)」の光の3原色を組み合わせて色を表現するカラーモードです。デジタルディスプレイやウェブ上での画像はこのRGBモードを使用しており、明るく鮮やかな色彩が特徴です。一方、CMYKは「Cyan(シアン)」「Magenta(マゼンタ)」「Yellow(イエロー)」「Key Plate(ブラック)」のインクの4色を組み合わせて色を表現します。これは印刷に適したカラーモードで、プリンターが実際に紙にインクを載せる際の色を正確に表現できます。
2. 印刷データはCMYKを選ぶ
B1印刷をはじめとする印刷物のデータ作成には、CMYKを選ぶべきです。印刷機はインクを使って色を再現するため、RGBで作成したデータをそのまま印刷すると、色のズレやくすみが生じることがあります。特に、RGBで表現された蛍光色や鮮やかな色は、CMYKでは再現が難しいため、印刷結果がモニター上の色と異なる場合があります。データ作成の段階でCMYKに設定しておくことで、印刷時の色味に近い状態でデザインを確認でき、仕上がりのギャップを減らすことが可能です。
3. RGBデータをCMYKに変換する際の注意点
デザインソフトでRGBモードからCMYKモードに変換する際、色味が大きく変わることがあります。特に鮮やかな色や明るい色は、くすんだり暗くなったりすることがあるため、変換後のデータで必ず色の調整を行うようにしましょう。色の微調整を行うことで、印刷物の仕上がりを理想に近づけることができます。
総じて、B1印刷などの印刷物ではCMYKカラーモードを選ぶのがベストです。RGBでデザインする場合でも、最終的にはCMYKに変換し、印刷時の色味を確認しておくことをおすすめします。
データ作成時に押さえておきたい余白・塗り足しのポイント
B1印刷のデータを作成する際、仕上がりを美しくするためには「余白」と「塗り足し」の設定が重要です。印刷後にポスターが裁断される際、ズレが生じることがあるため、データ作成時にこれらのポイントを押さえておくことで、デザインの欠けや不自然な仕上がりを防ぐことができます。ここでは、初心者でもわかりやすい余白と塗り足しの設定方法について解説します。
まず、余白の設定です。ポスターの端ギリギリまでデザインを配置すると、裁断時に文字やロゴが切れてしまうリスクがあります。これを避けるため、重要な要素(文字、ロゴ、写真の主要部分)は、仕上がりサイズから少なくとも10mm程度内側に配置するのが基本です。このスペースを「安全マージン」と呼び、デザインの要素が裁断のズレに影響されないようにします。
次に、塗り足しについてです。塗り足しは、仕上がりサイズよりも外側に広げた余分なデザイン部分のことを指します。印刷時の微妙な裁断ズレをカバーするため、ポスター全体に色や背景画像を広げる場合は、仕上がりサイズよりも外側に3~5mm程度の塗り足しを追加します。例えば、B1サイズ(728mm×1030mm)のポスターを作成する場合、塗り足しを含めたデータサイズは734mm×1036mmに設定します。
塗り足しを設定する際には、デザインソフトでドキュメントサイズを拡張するか、ガイドラインを引いて塗り足し部分を作成します。塗り足しの部分には、背景色や画像を配置し、ポスターの端に隙間ができないようにします。ただし、塗り足し部分に文字やロゴなどの重要な情報を配置しないよう注意しましょう。裁断時に切り落とされるため、意図したデザインが失われてしまう可能性があります。
これらのポイントを押さえてデータを作成することで、印刷時のトラブルを防ぎ、美しい仕上がりのB1ポスターを実現できます。余白と塗り足しの設定は、ポスター印刷において欠かせないステップですので、必ず確認しておきましょう。
入稿前のチェック項目とトラブルを防ぐコツ
B1印刷のデータ作成が完了したら、入稿前にしっかりとチェックを行うことが重要です。データに不備があると、印刷トラブルや仕上がりのズレが発生する可能性があります。ここでは、入稿前に確認すべきチェック項目とトラブルを防ぐコツを紹介します。
1. カラーモードがCMYKになっているか
印刷用のデータは、必ずカラーモードをCMYKに設定しましょう。RGBモードのままだと、印刷時に色味が変わることがあります。デザインソフトの設定でCMYKになっているか確認し、必要に応じて変換後の色の調整を行います。
2. 解像度は300dpi以上か
B1ポスターの印刷データは、解像度300dpi以上が推奨されます。解像度が低いと、印刷した際に画像がぼやけたり、文字が不鮮明になることがあります。特に、写真や細かいデザインを含む場合は、高解像度の画像を使用しているか確認しましょう。
3. 余白と塗り足しの設定
ポスターの断裁ズレを防ぐため、塗り足し(ブリード)部分がしっかりと設定されているか確認します。B1サイズの場合、3mm程度の塗り足しをデータ全体に設けるのが一般的です。また、重要なテキストやデザイン要素が断裁部分に近すぎないよう、仕上がりサイズから5mm程度の余白を確保しましょう。
4. フォントのアウトライン化
使用しているフォントは必ずアウトライン化(パス化)しておきます。フォントがアウトライン化されていないと、印刷会社にインストールされていないフォントが使用されている場合、文字化けが起こる可能性があります。アウトライン化することで、どの環境でもデザイン通りに印刷できます。
5. カラープロファイルとトンボの設定
カラープロファイルの設定を印刷会社の指定に合わせておくと、色味のズレを最小限に抑えられます。また、トンボ(トリムマーク)を適切に設定し、断裁位置を正確に示すことで仕上がりのトラブルを防ぎます。印刷会社の入稿ガイドを確認し、設定に漏れがないか確認しましょう。
これらのチェック項目をしっかりと確認することで、入稿時のトラブルを防ぎ、理想的なB1ポスターの仕上がりを実現できます。印刷会社の指定に合わせたデータ作成を心がけましょう。