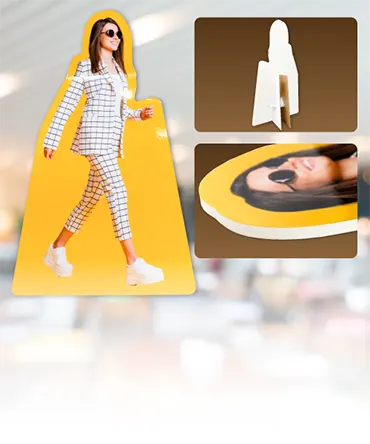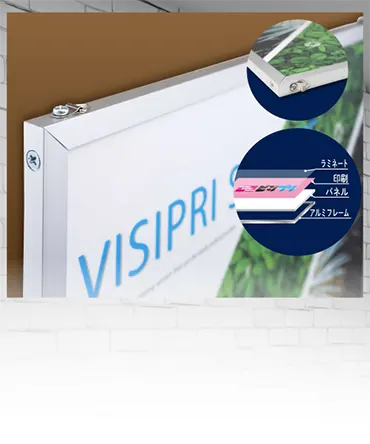効率的なB5サイズ印刷データの作り方
B5サイズのアートボード設定と余白の調整方法
B5サイズの印刷データを作成する際、アートボード設定と余白の調整は非常に重要です。正確な設定を行うことで、印刷時のズレや重要な情報が切れてしまう問題を避け、仕上がりをきれいに保つことができます。まず、B5サイズは176mm x 250mmですので、デザインソフトのアートボードをこの寸法に設定します。
次に、トリムマークや仕上がりサイズを意識し、3mmの塗り足し(トンボ)を追加することを忘れないようにしましょう。塗り足しとは、印刷物の端にある背景やデザインが仕上がり時に白くならないよう、仕上がりサイズよりも少し大きくデザインを広げておく部分のことです。B5サイズのデータでは、上下左右に3mmずつ塗り足しを設け、デザインが紙の端まできれいに印刷されるようにします。
また、余白の調整も大切なポイントです。B5サイズはコンパクトなため、文字や画像が端に寄りすぎると、読みづらくなったりデザインが窮屈に感じられることがあります。一般的には、上下左右に10mm以上の余白を確保すると、視覚的に落ち着いたデザインが可能です。特に、重要なテキストやロゴは、この余白内に収めておくと、印刷トラブルを回避しやすくなります。
さらに、デザイン要素が多い場合でも、余白を効果的に使うことで、視認性を高めることができます。適度な余白を設定することで、文字や画像がはっきりと際立ち、B5サイズの限られたスペースでも情報を見やすく伝えることができます。
このように、B5サイズの印刷データを作成する際には、正確なアートボード設定と余白の調整が重要であり、これらを適切に行うことで、品質の高い印刷物を効率的に作成することが可能です。
画像解像度とカラーモードの正しい設定
B5サイズ印刷データを作成する際には、画像解像度とカラーモードの正しい設定が非常に重要です。これらの設定を適切に行うことで、印刷物の仕上がりが高品質になり、視認性やデザイン性が向上します。特に解像度とカラーモードは、印刷時に大きな影響を与えるため、慎重に設定する必要があります。
まず、画像解像度の設定です。印刷物の解像度は一般的に300dpi(ドット・パー・インチ)が推奨されます。これは、ディスプレイでの72dpiとは異なり、印刷時に鮮明な画像を再現するために必要な解像度です。解像度が低すぎると、画像がぼやけたり、粗くなったりしてしまうため、300dpiを基準に設定することが重要です。特に、写真やグラフィックが多く含まれるデザインでは、この解像度を守ることで、プロフェッショナルな仕上がりが期待できます。
次に、カラーモードの設定についてです。デジタル表示に適したRGBモードではなく、印刷用のCMYKモードを使用することが必須です。RGBはディスプレイ用のカラー設定であり、印刷では色が正確に再現されません。一方、CMYKはインクの4色(シアン、マゼンタ、イエロー、ブラック)を基にしたカラーモードで、印刷物における色の再現性が高くなります。デザインを仕上げる前に、必ずカラーモードをCMYKに変更し、色のズレや仕上がりの違いが生じないよう確認しましょう。
また、ファイル形式も考慮する必要があります。印刷に適した形式としては、PDF、TIFF、EPSなどが一般的です。これらの形式は、高解像度の画像やカラー情報を正確に保存できるため、印刷業者に渡す際に推奨されます。JPEGは圧縮されるため、印刷物の品質が落ちる可能性があるため、注意が必要です。
このように、画像解像度とカラーモードを正しく設定することで、B5サイズ印刷データの品質を高め、期待通りの仕上がりを実現することができます。
フォントの選び方と文字のアウトライン化手順
B5サイズの印刷データを作成する際、フォントの選び方と文字のアウトライン化は重要なステップです。まず、フォント選びにおいては、視認性を重視することが基本です。B5サイズはA4よりも小さいため、文字が詰まりすぎると読みづらくなります。サンセリフ体のようなシンプルで視認性の高いフォントを選ぶと、文字がはっきりと見やすく、デザイン全体がスッキリします。
特に、本文用のフォントは10~12ポイント程度の大きさが適しています。見出しや強調したい部分には、太字や異なるフォントを使用して、メリハリをつけることが効果的です。選ぶフォントが多すぎると、デザインが雑然とするため、一般的には2~3種類のフォントに絞ることが推奨されます。
次に、文字のアウトライン化についてですが、印刷トラブルを避けるために必須の手順です。アウトライン化とは、フォントを画像のように変換する作業で、これにより使用したフォントが印刷所にインストールされていなくても、意図した通りのデザインで印刷されます。
アウトライン化の手順は簡単です。まず、デザインソフト(Adobe Illustratorなど)で、対象の文字を選択します。次に、メニューから「文字」タブを開き、「アウトラインを作成」をクリックします。これで、文字はアウトライン化され、フォントデータが不要になります。すべてのテキストが選択されていることを確認し、必要に応じて調整します。
ただし、アウトライン化すると文字の編集ができなくなるため、最終データを保存する前に、編集可能な状態のファイルをバックアップしておくことをおすすめします。この作業を行うことで、印刷時のフォントトラブルを防ぎ、B5サイズのデザインが意図通りに仕上がります。
トンボと塗り足しを適切に設定する方法
B5サイズ印刷データを正しく作成するためには、トンボ(裁ちトンボ)と塗り足しの設定が非常に重要です。これらの設定が適切でないと、仕上がりがズレたり、不要な白い余白が生じたりすることがあります。正確な仕上がりを目指すためには、トンボと塗り足しを正しく設定することが不可欠です。
まず、トンボ(裁ちトンボ)についてです。トンボとは、印刷後に紙を正確にカットするための目印で、印刷物の四隅に表示される線のことです。印刷所で裁断する際、このトンボを基準に紙をカットするため、データ作成時に必ず設定する必要があります。トンボを設定することで、仕上がりサイズが正確になり、余白やデザインのズレを防ぐことができます。多くのデザインソフトでは、印刷用データを出力する際に自動的にトンボを設定できる機能がありますので、それを活用しましょう。
次に、塗り足しの設定です。塗り足しとは、印刷物のデザインが紙の端まで印刷される場合に、仕上がりサイズよりも外側に余分にデザインを広げる領域のことです。通常、3mm程度の塗り足しを設定するのが一般的です。この塗り足しを設定しないと、裁断時のわずかなズレで紙の端に白い余白ができてしまう可能性があります。背景や画像が紙の端まで広がるデザインの場合には、必ず塗り足しを設定し、仕上がりに影響が出ないようにしましょう。
これらの設定を正確に行うことで、仕上がりの品質が向上し、印刷トラブルを未然に防ぐことができます。トンボと塗り足しを適切に設定したB5印刷データは、印刷業者にもスムーズに対応してもらえるため、効率的な印刷工程を実現できます。
入稿に適したデータ形式の選定と保存方法
B5サイズの印刷データを入稿する際には、適切なデータ形式の選定と保存方法が重要です。これにより、印刷トラブルを防ぎ、スムーズな進行が可能になります。一般的に、印刷会社への入稿にはPDF形式が最も適しています。PDFはフォントや画像、レイアウトの崩れが少なく、異なる環境でもデザインが意図した通りに表示されやすいからです。
まず、PDF形式で保存する際は、印刷品質に適した設定を行うことが大切です。解像度は300dpi以上に設定し、カラー設定はCMYKモードを選びましょう。RGBモードのままだと、印刷時に色味が大きく変わる可能性があるため、CMYKに変換しておくことが推奨されます。さらに、塗り足しやトンボを設定している場合は、それらが正しく反映されているか確認しましょう。
また、PDF以外の形式としては、Illustrator(AI形式)やPhotoshop(PSD形式)も印刷所に対応している場合があります。ただし、これらの形式で入稿する際は、フォントのアウトライン化やレイヤーの統合を行い、データが編集されないようにすることが必要です。リンク画像がある場合は、画像ファイルも一緒に入稿するか、埋め込みを行ってください。
データ保存時には、ファイル名に注意することも重要です。日本語のファイル名は環境によって文字化けすることがあるため、英数字で分かりやすい名前を付けると良いでしょう。また、最終データを入稿する前に、編集可能な元データも別途保存しておくことをおすすめします。こうすることで、修正が必要になった場合でも迅速に対応できます。
このように、PDF形式を中心に、適切な設定と保存方法を行うことで、B5サイズの印刷データを効率的に入稿できます。