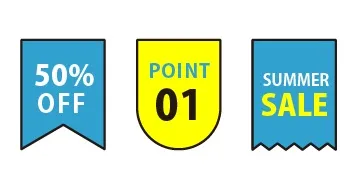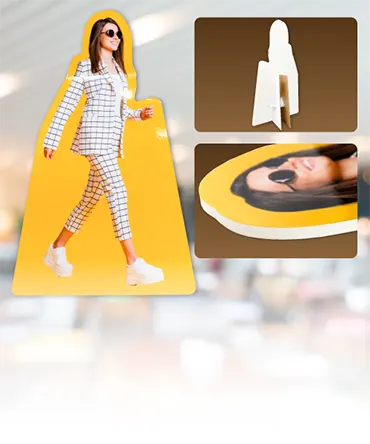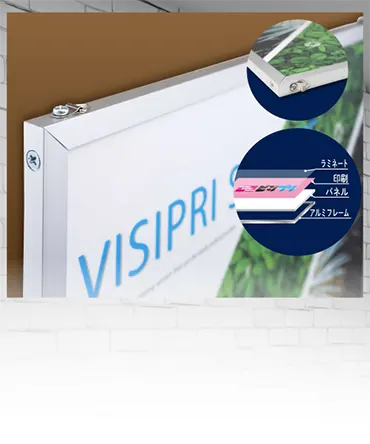ステッカー印刷データの作り方:ソフトの使い方とデザインのコツ
ステッカーデザインに必要なソフトウェアとは?
ステッカーデザインを作成する際、適切なソフトウェアを選ぶことが重要です。ここでは、ステッカーデザインに必要な主要なソフトウェアについて紹介します。
Adobe Illustrator
Adobe Illustratorは、プロフェッショナルなデザインを作成するための定番ソフトです。
ベクター形式でデザインを行うため、解像度に影響されず、細部まで鮮明に仕上げることができます。パスや形状の調整が簡単で、複雑なロゴやグラフィックを作成するのに最適です。
CorelDRAW
CorelDRAWは、Illustratorと同じくベクターデザインに特化したソフトウェアです。
使いやすいインターフェースと多機能なツールセットを備えており、初心者からプロまで幅広く利用されています。特に印刷向けの機能が充実しており、ステッカーデザインにも適しています。
Inkscape
Inkscapeは、無料で使用できるオープンソースのベクターグラフィックソフトです。
IllustratorやCorelDRAWほどの高度な機能はありませんが、基本的なデザインには十分対応可能です。特に、コストを抑えたいユーザーやデザイン初心者におすすめです。
Canva
Canvaは、オンラインで手軽にデザインを作成できるツールです。
ベクター形式には対応していないものの、テンプレートが豊富で、簡単にステッカーデザインを作成することができます。初心者向けで、特にグラフィックデザインの経験がない人にも適しています。
Photoshop
Adobe Photoshopは、写真や画像の編集に特化していますが、ステッカーのラスターデザインにも適しています。
高解像度の画像を使用する場合や、写真を使ったデザインを行う場合には強力なツールです。ただし、ベクター形式のデザインには対応していないため、シンプルなステッカーデザインには別のソフトと組み合わせて使うことが多いです。
これらのソフトウェアを活用することで、プロフェッショナルなステッカーデザインを作成することが可能です。目的やスキルレベルに応じて最適なツールを選びましょう。
解像度とカラーモードの設定方法
ステッカー印刷のデータを作成する際、解像度とカラーモードの設定は、仕上がりのクオリティを左右する重要なポイントです。これらの設定が正しく行われていないと、印刷後の色味や鮮明さに問題が生じることがあります。ここでは、正しい設定方法を紹介します。
解像度
まず、解像度についてです。解像度は画像の細かさを表す指標で、dpi(ドット・パー・インチ)という単位で測定されます。一般的に、印刷物に必要な解像度は300dpi以上が推奨されています。これにより、ステッカーを印刷した際に画像が鮮明に仕上がります。低解像度のまま印刷すると、ぼやけた仕上がりやピクセルの粗さが目立つため、注意が必要です。
カラーモード
次に、カラーモードの設定も重要です。デザインを作成する際、多くのデザインソフトではRGB(赤、緑、青)カラーモードが初期設定となっていますが、印刷にはCMYK(シアン、マゼンタ、イエロー、黒)カラーモードを使用します。これは、RGBはデジタルスクリーン用の色表現であるのに対し、CMYKは印刷物に適したカラーモードであり、インクで再現できる色域を反映しています。
RGB
RGBでデザインを作成したまま印刷すると、色がくすんだり、モニターで見た色と異なる仕上がりになることがあります。そのため、デザイン作業に入る前に、デザインソフト(Adobe IllustratorやPhotoshopなど)のカラーモードをCMYKに設定してから作業を始めることが大切です。また、入稿前には必ずカラーモードを再確認し、正しい設定になっているかをチェックしましょう。
Pantone(パントン)カラーの指定
さらに、特定の色を正確に再現したい場合には、Pantone(パントン)カラーの指定を活用することも検討すると良いでしょう。Pantoneは印刷での色のズレを最小限に抑えるための色見本で、ブランドカラーなどを正確に再現する際に役立ちます。
解像度とカラーモードを正しく設定することで、期待通りの美しいステッカーが仕上がります。これらの基本設定を守って、高品質な印刷データを作成しましょう。
デザインデータ作成時のレイアウトのポイント
ステッカー印刷データを作成する際、レイアウトのポイントを押さえることで、仕上がりの品質を大きく向上させることができます。以下では、デザインデータ作成時に重要なレイアウトのポイントについて解説します。
余白(マージン)の確保
ステッカーデザインでは、デザインの重要な要素が端に寄りすぎないように、余白を十分に確保することが大切です。
カットの際にズレが生じることを考慮し、外側の余白を設けておくと安全です。一般的には、2~3mmのマージンを確保すると安心です。
トリムマークと塗り足し
印刷後に正確なサイズでカットするためには、トリムマーク(裁断線)を設定します。
また、デザインの一部が端まで来る場合は、塗り足し部分を3mm程度追加し、印刷時にズレが発生しても白地が出ないようにします。
視認性の確保
ステッカーは視覚的にメッセージを伝えるツールです。
文字のサイズや色のコントラストに注意し、遠くからでも読みやすくなるように配慮しましょう。特に背景色と文字色のコントラストを強調することで、視認性が向上します。
配置のバランス
デザインの中心がズレないように、要素をバランスよく配置することもポイントです。
中央に重要な情報を配置し、周囲に余白を持たせることで、スッキリとした印象を与えることができます。情報が多すぎると、デザインが雑然と見えてしまうため、シンプルさを意識することも大切です。
解像度に注意
デザインに画像を使用する場合、解像度にも注意しましょう。
ステッカーの印刷には300dpi以上の解像度が推奨されます。低解像度の画像を使用すると、印刷時に粗さが目立ってしまうため、事前に確認しておきましょう。
これらのレイアウトのポイントを守ることで、ステッカーの仕上がりをより魅力的なものにすることができます。
カットラインとトンボの設定方法
ステッカー印刷のデータを作成する際、カットラインとトンボの設定は、仕上がりの正確さを保つために非常に重要な作業です。これらの設定がないと、印刷後のカットや位置にズレが生じる可能性があります。ここでは、カットラインとトンボの設定方法について説明します。
カットライン
まず、カットラインについてです。カットラインとは、ステッカーがどこで切り取られるかを示すガイドラインのことで、通常は「スウォッチ」と呼ばれる特定のカラーを使用して設定します。Adobe Illustratorなどのデザインソフトでは、カットライン用に新しいスウォッチを作成し、色を100%のマゼンタ(または指定されたカットライン用の色)に設定します。このラインは印刷物には表示されず、カッティングマシンが認識するためのガイドとして機能します。
カットラインを設定する際は、オブジェクト全体に対して正確に沿った形状で描くことが重要です。また、カットラインがステッカーのデザイン部分に重ならないように注意し、デザインに適した余白を確保しましょう。
トンボ(トリムマーク)の設定
次に、トンボ(トリムマーク)の設定についてです。トンボは、印刷物を正確にカットするための目印です。これにより、仕上がりサイズの位置が明確になり、印刷業者が正確に裁断できるようになります。トンボはデザインソフトで自動的に生成することが可能で、Adobe Illustratorでは「ドキュメント設定」から「トンボを付ける」オプションを選ぶことで簡単に追加できます。
トンボを設定する際には、必ず塗り足しも設けることを忘れないでください。塗り足しとは、デザインが仕上がりサイズよりも外側に3mm程度延長される部分で、印刷時のズレを防ぐ役割を果たします。これにより、カット後に白い縁が残らないようにすることができます。
カットラインとトンボを正しく設定することで、ステッカーの仕上がりが精密になり、印刷品質が向上します。これらの設定を忘れずに行い、プロフェッショナルな仕上がりを目指しましょう。
印刷業者にスムーズに渡すためのデータ形式
ステッカー印刷を依頼する際、印刷業者にスムーズにデータを渡すためには、適切なデータ形式で入稿することが重要です。以下では、印刷業者が求める一般的なデータ形式とそのポイントについて解説します。
PDF形式
PDF形式は、印刷業界で広く使用されている標準的なファイル形式です。
この形式はフォントやレイアウトが固定され、異なるデバイスでもデザインが崩れにくいという利点があります。また、PDFはトンボ(トリムマーク)や塗り足しを設定した状態で入稿できるため、ステッカー印刷にも最適です。必ずデザイン作成ソフトで「高解像度の印刷用PDF」として保存しましょう。
AI形式(Adobe Illustrator)
AI形式は、Adobe Illustratorで作成されたベクターデータ形式です。
ベクターデータは拡大・縮小しても画質が劣化しないため、細かいデザインやロゴの印刷に向いています。入稿時にフォントをアウトライン化しておくと、使用されているフォントが異なる環境でもデザインが崩れる心配がありません。また、画像が含まれている場合は、リンク画像を埋め込むか、別途添付することが推奨されます。
PNG・JPEG形式
写真やイラストを使ったステッカーには、PNGやJPEG形式もよく使われます。
ただし、これらの形式はビットマップデータで、拡大すると画質が劣化するため、十分な解像度(300dpi以上)を確保して作成する必要があります。さらに、PNGは透過背景をサポートしているため、形状の自由度が高いデザインに適しています。
フォントのアウトライン化と画像の埋め込み
データを入稿する際には、必ずフォントをアウトライン化し、使用する画像は埋め込み形式にしておくことが推奨されます。
これにより、印刷業者の環境に依存せずにデザインを正確に再現できます。
これらのポイントを押さえてデータを作成することで、印刷業者とのやり取りがスムーズになり、高品質なステッカー印刷が実現します。
まとめ
ステッカー印刷データを作成する際は、ソフトウェア選び、解像度やカラーモードの設定、レイアウトの工夫、カットラインやトンボの設定など、細部にわたる注意が必要です。Adobe IllustratorやCorelDRAWなどのソフトを活用し、300dpi以上の解像度とCMYKカラーモードを設定することで高品質な印刷が実現します。また、印刷業者への入稿にはPDF形式が一般的で、フォントのアウトライン化や画像の埋め込みを行うことがスムーズな入稿の鍵です。
▶ステッカーTOPへ戻る