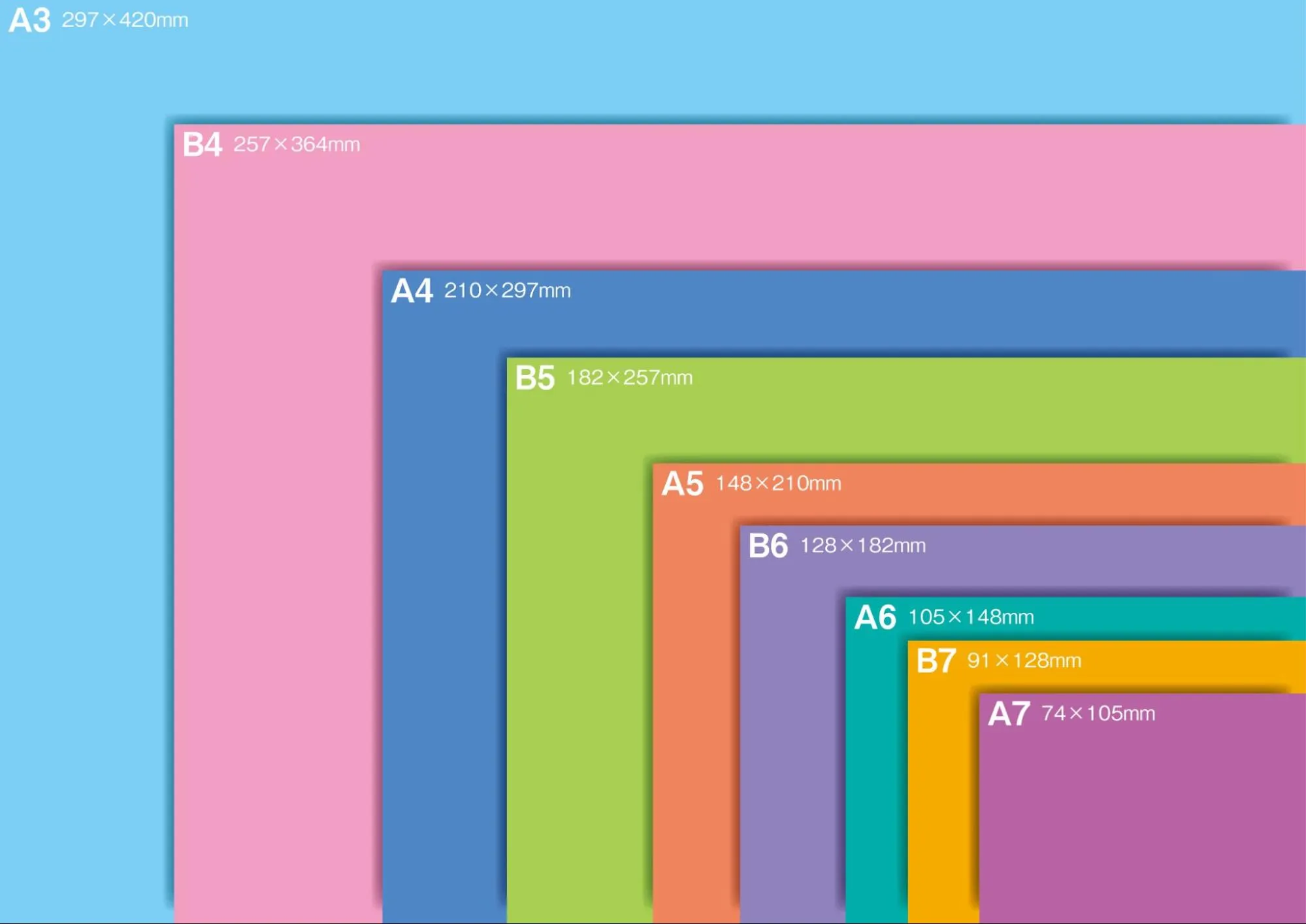Adobe Illustratorを使ったA2サイズのポスターデザイン入門
A2サイズのアートボード設定方法
Adobe IllustratorでA2サイズのポスターデザインを始める際には、まずアートボードの設定が重要です。適切なアートボードサイズを設定することで、印刷物の仕上がりがスムーズになり、デザインのクオリティも向上します。ここでは、A2サイズのアートボードを設定する方法を紹介します。
新規ドキュメントの作成
まず、Adobe Illustratorを開いたら、新規ドキュメントを作成します。「ファイル」メニューから「新規」を選択すると、ドキュメント設定のウィンドウが表示されます。この中で、プリセットの選択肢がいくつかありますが、「アート&イラスト」や「印刷」を選ぶと便利です。
カスタムサイズとカラーモードの設定
次に、カスタムサイズでA2サイズを設定します。A2の寸法は縦が594mm、横が420mmです。ドキュメント設定ウィンドウ内で「幅」に420mm、「高さ」に594mmと入力します。また、印刷物を作成する場合は、解像度が重要なため、「カラーモード」はCMYKを選択し、印刷に適した設定を確保します。
トンボと余白の設定
加えて、トンボや裁ち落とし(余白)の設定も行います。裁ち落としの設定は、ポスターのデザインが端まで印刷される場合に必須です。「裁ち落とし」の欄に3mm程度の数値を入力しておくと、印刷時のトリミングによるデザインのズレを防ぐことができます。
向きの設定
最後に、必要に応じて「向き」を縦(ポートレート)または横(ランドスケープ)に変更します。これで、A2サイズのアートボードが設定できました。正しい設定で作業を開始することで、印刷時のトラブルを避け、プロフェッショナルな仕上がりを目指すことができます。
効率的なレイヤー管理とオブジェクトの配置
Adobe Illustratorを使ったA2サイズのポスターデザインにおいて、効率的なレイヤー管理とオブジェクトの配置は、スムーズな作業と高品質な仕上がりに欠かせないポイントです。レイヤーを整理して管理することで、デザインの編集や修正が容易になり、作業効率が格段に向上します。
レイヤーを利用したレイアウト整理
まず、レイヤーを使って要素を整理することが重要です。背景、テキスト、グラフィック、写真など、異なる要素を個別のレイヤーに分けることで、各オブジェクトの編集がしやすくなります。例えば、テキストだけを変更したい場合、テキストレイヤーを選択するだけで他の要素に影響を与えずに作業ができます。また、複数のオブジェクトをグループ化し、1つのレイヤーにまとめることで、整然としたレイアウトが可能になります。
ガイドラインやグリッドを利用した位置調整
次に、オブジェクトの配置においては、ガイドラインやグリッドを活用すると正確な位置調整ができます。A2サイズのポスターは大きいため、デザインが均一でバランスの取れた配置になるよう心掛ける必要があります。Illustratorの「整列」機能を使って、オブジェクトを中央に揃えたり、均等に分布させることが簡単にできます。これにより、ポスター全体がプロフェッショナルな仕上がりになります。
ロック機能を利用した要素の固定
また、ロック機能を使ってレイヤーやオブジェクトを固定しておくことも便利です。重要な要素や配置が決まった部分をロックしておくことで、誤って移動させてしまうリスクを防ぎ、他の部分のデザインに集中できます。
効率的なレイヤー管理とオブジェクトの配置を意識することで、デザイン作業がスムーズになり、視覚的に整ったA2サイズのポスターを作成することが可能です。
フォント選びと文字のアウトライン化
Adobe IllustratorでA2サイズのポスターデザインを作成する際、フォント選びはデザイン全体の印象を大きく左右します。適切なフォントを選ぶことで、メッセージが効果的に伝わり、視覚的なインパクトが増します。ここでは、フォント選びのポイントと、印刷時に欠かせない文字のアウトライン化について解説します。
フォントの選定
まず、ポスターの目的やテーマに合ったフォントを選ぶことが重要です。ビジネス系のポスターであれば、読みやすく、プロフェッショナルな印象を与えるサンセリフ体(例:HelveticaやArial)が適しています。イベントやアート関連のポスターでは、より個性的なフォントを使うことで、ポスターのデザインに独自性を加えることができます。ただし、装飾的すぎるフォントは読みづらくなるため、主なメッセージ部分には避けるのが良いでしょう。
フォントサイズの選定
フォントサイズも重要です。A2サイズのポスターは遠くからでも視認できることが求められるため、タイトルや主要な情報は大きめのフォントサイズ(例えば、30pt以上)で設定します。細かい情報は小さめのフォントサイズでバランスを取りますが、全体の読みやすさを意識することが大切です。
文字のレイアウト化
次に、印刷前に必ず行いたいのが、文字のアウトライン化です。アウトライン化とは、文字を図形に変換する作業のことで、これによりフォントが他のPCで開いた際に置き換わることを防ぎます。Illustratorで文字をアウトライン化するには、テキストを選択し、メニューの「文字」から「アウトラインを作成」を選びます。これでフォントに依存しないデザインデータが完成し、印刷時のトラブルを回避できます。
フォント選びと文字のアウトライン化をしっかり行うことで、A2サイズのポスターは視覚的に魅力的で、かつプロフェッショナルな仕上がりになります。
カラーモードとカラープロファイルの設定
Adobe IllustratorでA2サイズのポスターデザインを行う際、カラーモードとカラープロファイルの設定は非常に重要です。印刷物としての仕上がりを左右するため、プロジェクトの開始時に適切な設定を行うことが成功の鍵となります。
カラーモードの選択
まず、カラーモードの選択はデザインの目的に合わせて決定します。印刷用のポスターを作成する場合は、RGBではなくCMYKモードを選びましょう。CMYKはシアン、マゼンタ、イエロー、ブラックの4色を基に色を表現する印刷向けのカラーモードです。RGB(レッド、グリーン、ブルー)はデジタルスクリーン用のカラーモードであり、画面上での色の見え方と印刷後の色が異なるため、印刷物には適していません。
カラープロファイルの設定
次に、カラープロファイルの設定も重要です。カラープロファイルは、印刷時に色が正確に再現されるように管理するための基準となります。一般的に、印刷会社から指定されるカラープロファイルを使用することが推奨されますが、指定がない場合は「Japan Color 2001 Coated」などの標準的なプロファイルを選択するとよいでしょう。この設定によって、色の誤差が少なくなり、仕上がりが安定します。
RGBモードの使用
さらに、ポスターをWebで使用する場合は、RGBモードでの作業が推奨されます。RGBはディスプレイ上での発色が鮮やかで、オンライン表示に適しています。ただし、印刷用とWeb用の両方で使用する場合は、作成時にCMYKでデザインを進め、Web用にエクスポートする際にRGBに変換することで、印刷時の色ズレを最小限に抑えることが可能です。
このように、Adobe Illustratorでのカラーモードとカラープロファイルの適切な設定は、ポスターの色再現性を高め、印刷物として高品質な仕上がりを実現するために欠かせません。
印刷用に最適化されたデータの保存方法
Adobe IllustratorでA2サイズのポスターデザインを作成した後、印刷に適したデータを保存することは、仕上がりの品質を確保するために非常に重要です。ここでは、印刷用に最適化されたデータの保存方法について説明します。
ファイル形式
まず、ファイルを保存する際には、印刷所やプリンタの仕様に合わせて適切なファイル形式を選ぶ必要があります。一般的には、PDF形式が推奨されます。PDFはフォントや画像の埋め込みができ、他のデバイスで開いたときにもデザインが崩れにくいというメリットがあります。「ファイル」メニューから「別名で保存」を選び、ファイル形式として「PDF」を選択します。
PDFの保存方法
次に、PDFを保存する際には、設定を適切に行うことが大切です。「Adobe PDFを保存」ウィンドウが表示されたら、「プリセット」の項目で「高品質印刷」を選びます。これにより、印刷に適した解像度やカラープロファイルが自動的に設定されます。さらに、カラーの設定はCMYKモードになっているか確認してください。印刷ではCMYKが標準であり、RGBカラーのままだと色のズレが発生する可能性があります。
印刷時のズレを防ぐ
また、トンボ(裁ち落とし線)と余白の設定も忘れずに行いましょう。ポスター全体が端まで印刷される場合には、仕上がりサイズよりも外側に余白(一般的に3mm)を設け、印刷時のズレを防ぎます。「マークとトンボ」オプションで「トンボを追加」にチェックを入れ、裁ち落としの設定を行います。
解像度の設定
最後に、画像の解像度にも注意が必要です。印刷用データでは、画像の解像度が300dpi以上であることが推奨されます。Illustrator内のリンク画像や埋め込んだ画像が高解像度になっているか確認し、鮮明な印刷物を作成しましょう。
これらの手順を踏んで保存することで、印刷に最適化されたデータを作成でき、高品質なA2ポスターを仕上げることができます。
まとめ
Adobe Illustratorを使ったA2サイズポスターデザインは、正確なアートボード設定から始まり、レイヤー管理やフォント選び、カラーモード設定が重要です。アートボード設定ではA2サイズ(420mm×594mm)の正確な寸法とトンボや裁ち落とし設定が不可欠です。レイヤーやオブジェクトの効率的な管理でデザイン作業をスムーズにし、フォントはデザインの印象を大きく左右します。印刷前のアウトライン化、CMYKカラーモードの設定、適切なPDF保存が、プロフェッショナルな仕上がりを保証します。▶A2印刷TOPへ戻る