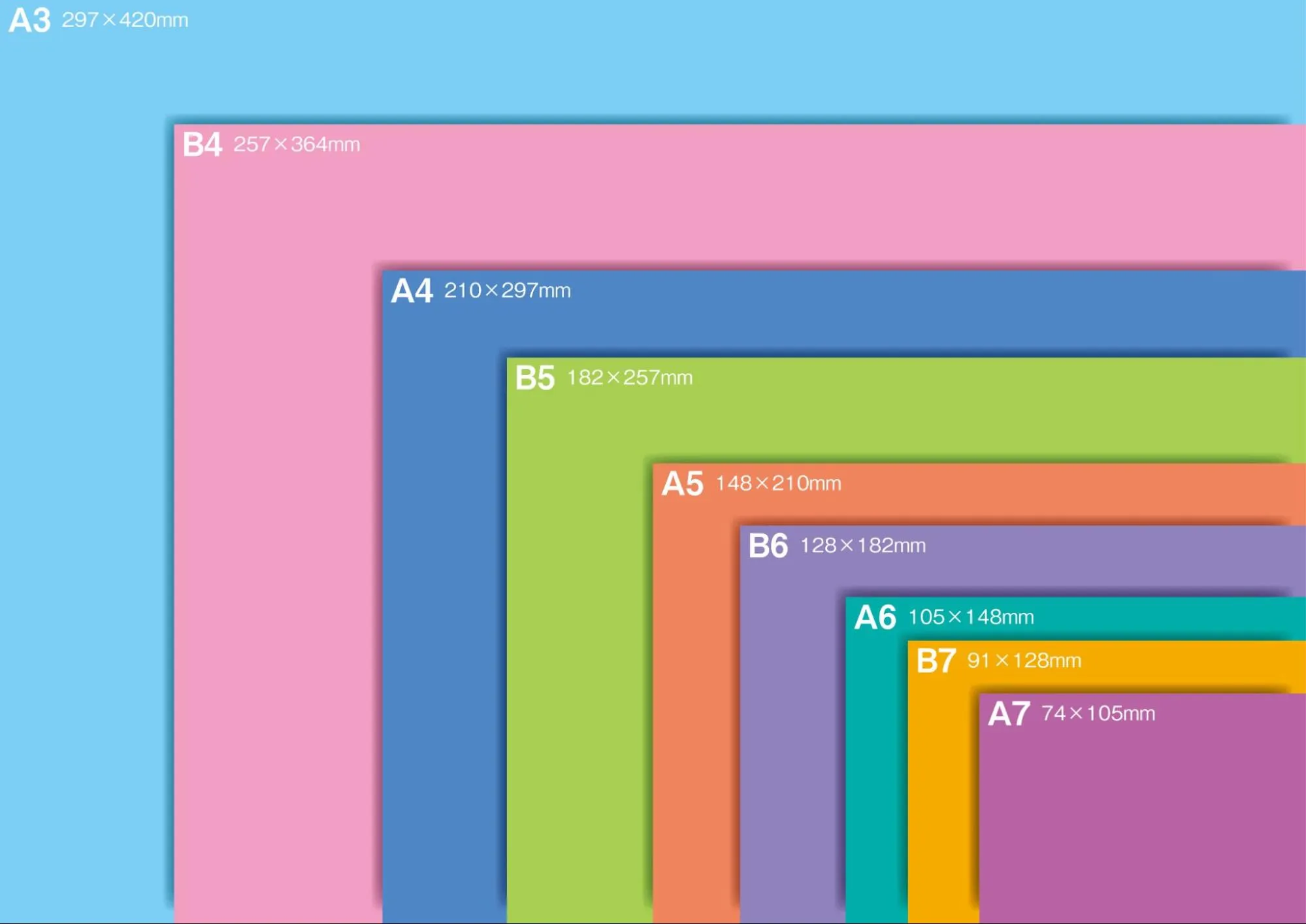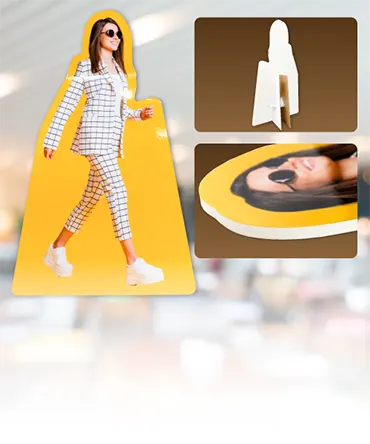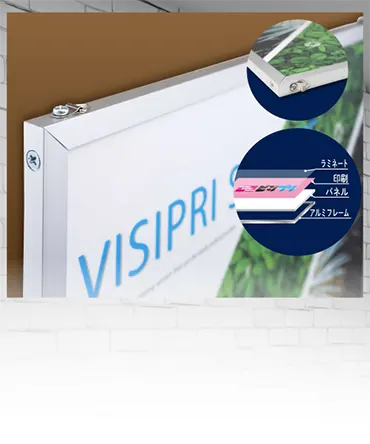PDFをA4サイズで印刷する方法と注意点
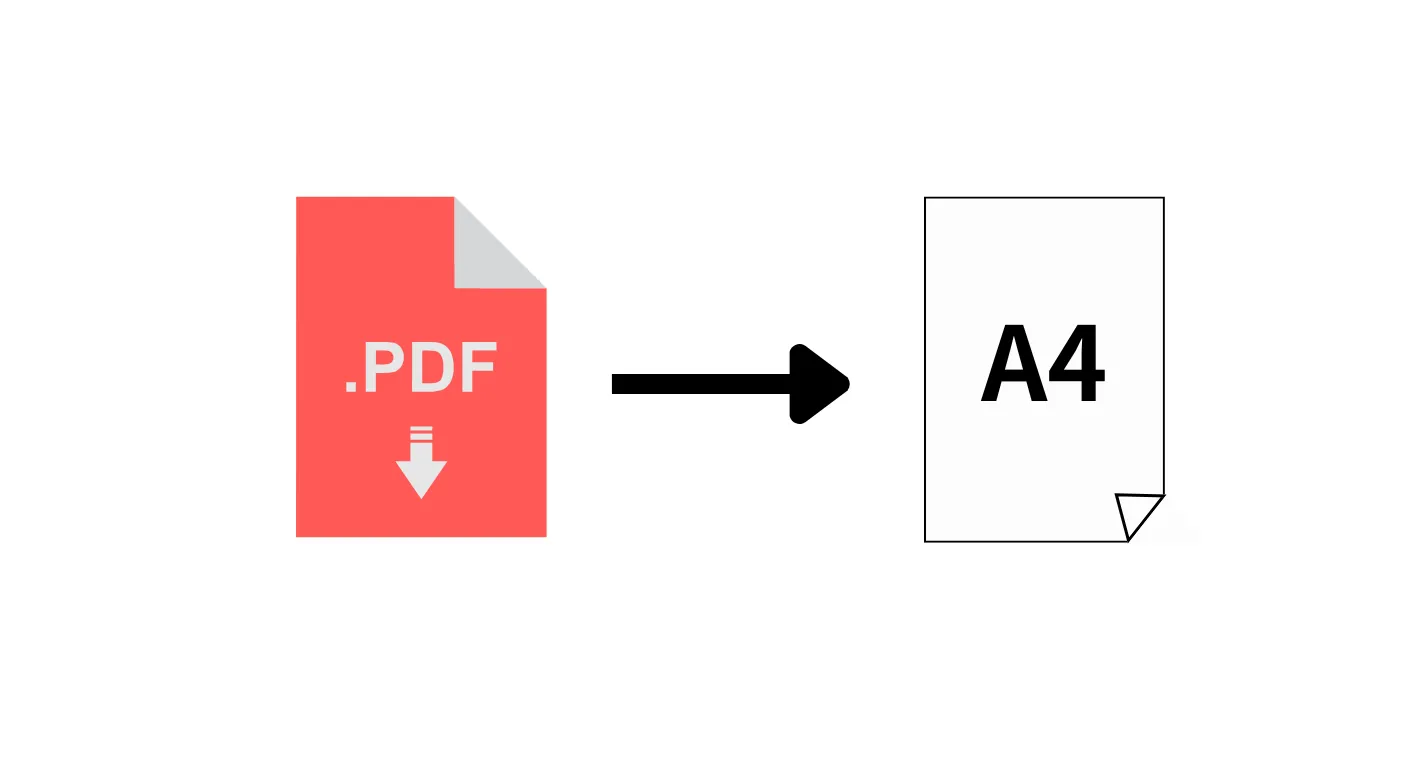
印刷設定やページのスケーリング、プリンタの設定ポイントを確認することで、レイアウトの崩れを防ぎ、理想的な印刷結果を得るための方法を紹介。
余白やレイアウトの調整、縮小・拡大印刷の適用方法、印刷品質を保つための注意点もカバーし、スムーズで高品質な印刷を実現するための実用的なアドバイスが満載です。
PDFをA4サイズで印刷するための基本設定方法
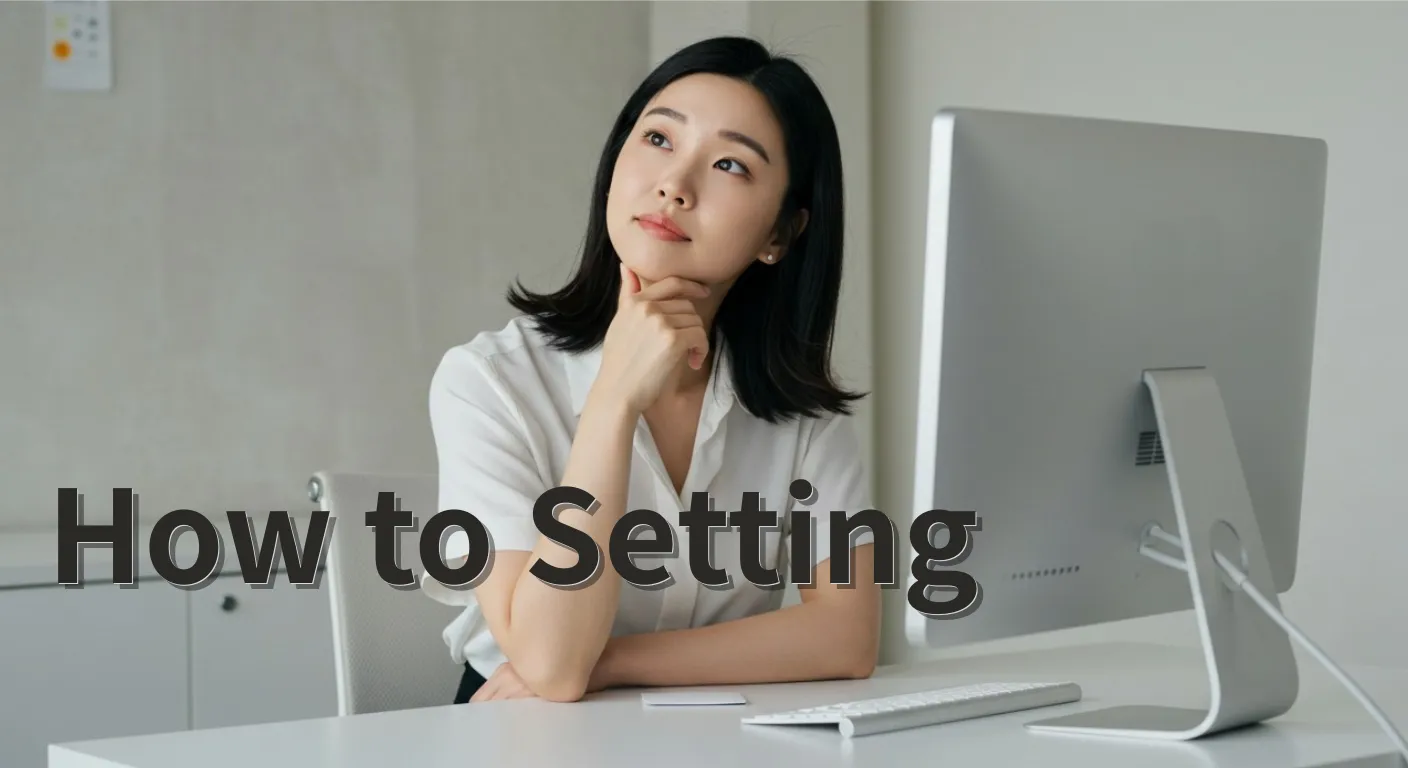
PDFをA4サイズで印刷する際には、正しい設定を行うことで、思い通りの結果を得ることができます。ここでは、PDFをA4サイズで印刷するための基本的な設定方法について説明します。
印刷設定を開く
まず、印刷設定を開くことから始めます。PDFを開いたら、画面上部のメニューから「ファイル」→「印刷」を選択します。これで印刷設定の画面が表示され、各種設定を行えるようになります。この際、プリンタが正しく選択されていることも確認してください。
用紙サイズをA4に設定
次に、用紙サイズをA4に設定します。多くのプリンタではデフォルトでA4サイズが設定されていますが、確認しておくことが重要です。「プロパティ」や「ページ設定」から用紙サイズの項目にアクセスし、「A4(210mm x 297mm)」が選択されていることを確認しましょう。異なる用紙サイズが選択されていると、印刷がずれたり、余白が不自然に広くなったりする可能性があります。
ページのスケーリング
続いて、ページのスケーリングを調整します。PDFの内容がA4サイズに正確に収まるようにするためには、スケーリングの設定が重要です。印刷ダイアログの「ページサイズに合わせる」や「実際のサイズで印刷」などのオプションから、内容がA4にフィットするように調整します。PDFによっては、拡大・縮小が必要になる場合があるため、印刷プレビューを確認して、レイアウトが正しく表示されているか確認しましょう。
向きの設定
また、向きの設定も確認が必要です。印刷するPDFが縦向き(ポートレート)か横向き(ランドスケープ)かをチェックし、印刷設定で正しい向きを選びます。これにより、印刷時にページが切れたりする問題を防ぐことができます。
印刷品質の設定
最後に、印刷品質の設定も重要です。文書の内容に応じて、通常の文書であれば「標準」モード、グラフィックや画像を含む資料であれば「高品質」モードを選択しましょう。これにより、インクの消費を抑えつつ、印刷物のクオリティを保つことができます。
これらの基本設定を押さえることで、PDFをA4サイズで問題なく印刷でき、スムーズな作業を進めることができます。
プリンタ設定で確認すべきポイント

PDFをA4サイズで正しく印刷するためには、プリンタ設定でいくつかの重要なポイントを確認することが必要です。設定を適切に行うことで、レイアウト崩れや印刷ミスを防ぎ、思い通りの仕上がりを得ることができます。
用紙サイズ
まず、確認すべき最初のポイントは「用紙サイズ」です。プリンターの設定画面で、用紙サイズがA4に設定されているかを確認しましょう。デフォルトでA4になっていない場合、印刷時に用紙サイズが合わず、内容が切れてしまったり、縮小されてしまうことがあります。特に、海外製のプリンターやソフトウェアでは、標準が「レターサイズ」になっていることがあるため、必ずA4に設定を変更してください。
ページの拡大・縮小
次に、「ページの拡大・縮小」オプションをチェックしましょう。PDFの内容がA4用紙に適切に収まっているかどうかを確認するために、プリンター設定の「実際のサイズで印刷」または「100%で印刷」を選ぶことが推奨されます。ただし、PDFの元データが異なるサイズの場合、「ページに合わせて拡大・縮小」を選択することで、用紙いっぱいに印刷できます。ページの余白やレイアウトが崩れないように、目的に応じた設定を選びましょう。
ページの向き
また、「ページの向き」も重要な確認ポイントです。PDFが縦向き(ポートレート)か横向き(ランドスケープ)で作成されている場合、プリンターの設定が一致していないと、ページが切れたり、余白が不自然に広がったりします。プリンター設定画面で「縦向き」または「横向き」を適切に選択し、PDFのレイアウトと一致させることが大切です。
印刷品質
さらに、「印刷品質」も考慮しましょう。通常の文書であれば「標準モード」で十分ですが、PDFに画像やグラフィックが含まれている場合は「高画質モード」に設定することで、より鮮明で見やすい印刷結果を得ることができます。ただし、高画質モードはインク消費が増えるため、コスト面も考慮しながら設定しましょう。
両面印刷の設定確認
最後に、「両面印刷」の設定も確認してください。文書の量が多い場合は、両面印刷を選択することで、用紙の節約や持ち運びの利便性が向上します。ただし、両面印刷を使用する場合は、ページの順序や向きが正しく設定されていることを確認してください。
これらの設定ポイントを確認することで、PDFをA4サイズで正確に印刷することができ、仕上がりのクオリティも向上します。
縮小・拡大印刷の設定と適用方法

PDFをA4サイズで印刷する際、元のデータが異なるサイズで作成されている場合には、縮小・拡大印刷の設定を行うことで、正確に用紙に収めることができます。この設定を適切に行うことで、文書がページからはみ出したり、逆に余白が広すぎたりすることを防げます。以下では、縮小・拡大印刷の設定方法について説明します。
印刷ダイアログの表示
まず、PDFを開いた後、印刷ダイアログを表示します。メニューの「ファイル」→「印刷」をクリックすると、印刷設定の画面が表示されます。この画面で用紙サイズがA4に設定されていることを確認します。
スケーリングの設定
次に、スケーリングの設定を行います。印刷ダイアログ内に「ページサイズに合わせる」「ページの拡大/縮小」などのオプションが表示されている場合があります。ここで「ページ全体をA4にフィットさせる」または「用紙サイズに合わせて拡大/縮小」を選択することで、PDFの内容が自動的にA4サイズに調整されます。この設定は、元のPDFがA3やレターサイズなど、A4以外のフォーマットで作成されている場合に特に有効です。
印刷プレビュー
また、印刷プレビューを活用することも重要です。多くのPDFビューワや印刷ソフトでは、印刷プレビュー機能を使って、実際に印刷されるイメージを確認できます。プレビューで文書が適切に用紙に収まっているか、余白が不自然に広がっていないかを確認し、必要に応じてスケーリングの設定を再調整しましょう。
拡大印刷
さらに、特定の文書やプレゼンテーション資料では、拡大印刷を行いたい場合もあります。この場合も、印刷設定のスケーリングオプションで「拡大して印刷」を選択することで、A5やB5サイズなどの小さなPDFをA4サイズに引き伸ばして印刷することが可能です。ただし、解像度の低い画像やグラフィックが含まれている場合、拡大すると画質が低下することがあるため、注意が必要です。
最後に、印刷プレビューで最終確認を行い、問題がないことを確認してから印刷を実行します。縮小・拡大印刷は、文書の内容や用途に応じて柔軟に対応できる便利な機能です。正しい設定を行うことで、どんなサイズのPDFでもA4用紙にきれいに収めることができます。
余白やレイアウトの調整方法

PDFをA4サイズで印刷する際、余白やレイアウトの調整は非常に重要です。適切に調整しないと、文書が用紙にうまく収まらなかったり、余白が不自然に広がってしまうことがあります。ここでは、余白やレイアウトを適切に調整するための方法について説明します。
「拡大・縮小」オプションの確認
PDFの余白を調整するには、印刷設定で「拡大・縮小」のオプションを確認しましょう。PDFがA4サイズで作成されていない場合、プリンターが自動的に余白を大きくしてしまうことがあります。この問題を回避するために、印刷ダイアログの「ページに合わせる」や「縮小してページ全体を印刷」といった設定を使用すると、PDFがA4サイズの用紙に適切に収まります。
逆に、PDFがA4サイズよりも小さい場合は、「実際のサイズで印刷」を選択して、意図した余白が反映されるように設定します。この設定により、余白が不均一になることを防ぎ、ページ全体がきれいに見えるように調整できます。
レイアウトの確認
次に、レイアウトの確認です。PDFが縦向き(ポートレート)か横向き(ランドスケープ)で作成されているかに応じて、印刷時の向きを選びましょう。印刷設定で用紙の向きをPDFのレイアウトに合わせないと、文字や画像が切れてしまうことがあります。例えば、横向きの資料を縦向きの設定で印刷すると、内容が収まらず、重要な情報が見えなくなってしまうことがあります。
また、複数ページのPDFを印刷する際は、ページごとの余白を均等に保つことが重要です。ページの端が切れたり、内容が詰まってしまうことを防ぐために、プリンター設定で「印刷プレビュー」を使用し、印刷前にレイアウトが正しいかどうかを確認しましょう。これにより、最終的な印刷結果が期待通りのものになるかどうかを事前に確認できます。
直接調整する
特殊なレイアウトが必要な場合や余白を特に狭くしたい場合は、PDF編集ソフトを使用して直接調整することも一つの方法です。無料で使えるPDF編集ツールや専用のデザインソフトを使うことで、細かいレイアウトや余白設定が可能になります。
適切な余白やレイアウトの調整は、見栄えの良い印刷結果を得るために欠かせません。印刷前にこれらのポイントを確認することで、PDFがA4用紙にきれいに収まるように設定できます。
印刷品質を保つための注意点

PDFをA4サイズで印刷する際、印刷品質を保つためにはいくつかの注意点があります。適切な設定や準備を行うことで、クリアで鮮明な印刷結果を得ることができ、失敗を防ぐことができます。以下では、印刷品質を保つためのポイントを解説します。
高解像度のPDFファイルを使用する
まず、高解像度のPDFファイルを使用することが重要です。特に画像やグラフィックを含むPDFを印刷する場合、解像度が低いと印刷時にぼやけたり、画質が粗くなることがあります。印刷に適した解像度は300dpi(dots per inch)以上が推奨されます。PDFの作成時に解像度を適切に設定するか、ダウンロードしたPDFの解像度を確認しておきましょう。
プリンタの設定を見直す
次に、プリンタの設定を見直すことが大切です。印刷ダイアログで「印刷品質」や「詳細設定」を確認し、用途に合わせた適切な設定を選択します。通常の文書であれば「標準モード」で十分ですが、プレゼン資料や画像を含む文書の場合は「高品質モード」を選択することで、細部まで鮮明に印刷することが可能です。ただし、高品質モードはインクの消費が多くなるため、必要に応じて使い分けましょう。
適切な用紙の選択
また、用紙の選択も印刷品質に大きく影響します。普通のコピー用紙でも問題ありませんが、特に写真やデザイン重視の資料を印刷する場合は、光沢紙やマット紙など、専用の印刷用紙を使用することで、より鮮明な仕上がりになります。プリンタの用紙設定で、選んだ用紙に合った設定に変更することも忘れないようにしましょう。
インクやトナーの残量確認
さらに、インクやトナーの残量も確認することが重要です。インク不足やトナー切れが近いと、印刷が薄くなったり、かすれてしまうことがあります。印刷を開始する前に、インクやトナーの残量を確認し、必要に応じて交換や補充を行ってください。
プリンタのメンテナンスを行う
最後に、プリンタのメンテナンスも定期的に行うことで、安定した印刷品質を保てます。プリンタヘッドのクリーニングやキャリブレーションを定期的に実施し、プリンタが最適な状態で動作するように保つことが大切です。これにより、印刷時に線や斑点が出るといったトラブルを防ぐことができます。
これらのポイントを押さえることで、PDFをA4サイズで印刷する際の品質を高め、きれいな印刷結果を得ることができます。
まとめ
PDFをA4サイズで印刷する際は、適切な設定と確認が重要です。まず、用紙サイズをA4に設定し、ページスケーリングや向きの調整を行いましょう。また、印刷品質は文書内容に応じて選択し、特に画像が含まれる場合は高品質モードを利用すると効果的です。さらに、プリンタの設定や用紙の選択、インクやトナーの残量にも注意が必要です。これらのポイントを押さえることで、きれいで正確な印刷結果が得られます。▶A4印刷TOPへ戻る