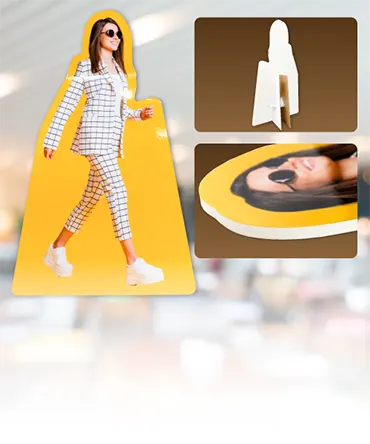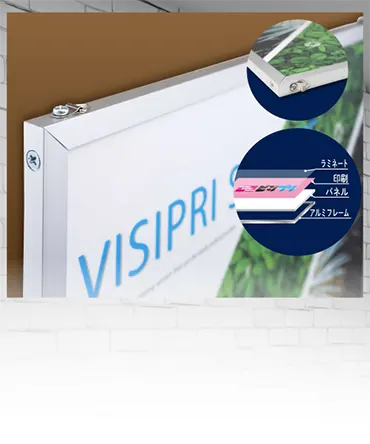効率的に作るB4印刷用データ作成のポイント
解像度とカラーモードの最適な設定方法
B4印刷用のデータを作成する際、解像度とカラーモードの最適な設定は、印刷物の品質を左右する重要な要素です。これらの設定を正しく行うことで、クリアで鮮やかな印刷物を効率的に作成することができます。
まず、解像度の設定についてです。印刷物に適した解像度は一般的に300dpi(dots per inch)とされています。これは、印刷時に細部まで鮮明に再現するための推奨設定です。特に、B4サイズは教室掲示物やポスターなど、近くで目にすることが多いため、低解像度の画像では不鮮明になり、見栄えが悪くなります。Web用の72dpiの画像をそのまま使うと、印刷時にぼやけてしまうため、印刷物専用の高解像度データを使用することが大切です。
次に、カラーモードの設定です。印刷では、RGB(赤、緑、青)ではなく、CMYK(シアン、マゼンタ、イエロー、ブラック)のカラーモードを使用する必要があります。RGBは主にデジタルディスプレイ用のカラーモードで、印刷に適していません。CMYKは印刷機で再現される色に基づいているため、印刷物がモニター上の色とほぼ一致するように仕上がります。RGBのまま印刷すると、予想と異なる色味になってしまうことがあるので、必ずCMYKに変換してから印刷データを作成しましょう。
また、色の再現性を高めるために、印刷業者が推奨するICCプロファイルを使用することも効果的です。これにより、特定の印刷機や用紙に最適化された色が得られます。
これらの解像度とカラーモードの設定を正しく行うことで、B4印刷用データが高品質で、意図した通りの色彩とディテールで仕上がります。
B4サイズに合わせたレイアウトと余白の調整
B4サイズの印刷用データを効率的に作成するためには、レイアウトと余白の調整が重要なポイントとなります。B4サイズは257mm×364mmで、A4よりもやや大きめのサイズです。この特徴を活かして、情報を整理しつつ、視認性を高めるために適切なレイアウトを設定することが求められます。
まず、レイアウトの基本は「視線の流れ」を意識することです。一般的に人の視線は左上から右下に動くため、この動きに沿った配置が自然で見やすいです。タイトルや重要な情報は、視線が最初に集まる上部に配置し、次に補足的な情報を下部にレイアウトすることで、内容がスムーズに伝わりやすくなります。また、要点を絞り、情報を整理して配置することで、過剰な装飾を避け、デザイン全体のバランスを取ることができます。
次に、余白の調整も重要です。B4サイズは比較的大きいため、余白が狭すぎると詰まった印象になり、逆に広すぎると空白が目立ちすぎてしまいます。適度な余白を設けることで、要素が見やすく整理され、全体のデザインが整います。特に、テキスト周りには一定の余白を確保することで、視認性が向上し、読みやすさが増します。
また、印刷時に裁断されることを考慮し、「塗り足し」を設定することも忘れずに行いましょう。通常、塗り足しは3mm程度が推奨されます。これにより、裁断時にデザインが欠けるリスクを防ぎ、仕上がりが綺麗になります。
このように、B4サイズに合わせたレイアウトと余白の調整を行うことで、視覚的に優れたデザインを効率的に作成することが可能になります。
フォントと画像の埋め込みのポイント
B4印刷用データを効率的に作成するためには、フォントと画像の埋め込みが重要なポイントとなります。これらを適切に処理することで、印刷時のトラブルを避け、高品質な仕上がりを実現できます。
まず、フォントの埋め込みについてです。印刷用のデータを外部に送る際、使用したフォントが正しく表示されない問題を防ぐために、フォントを埋め込むか、アウトライン化することが推奨されます。フォントを埋め込むと、デザインファイル内にフォントデータが含まれるため、どのパソコンでも同じ表示が保証されます。特に、商業印刷ではフォントのライセンス問題が発生する可能性があるため、アウトライン化(文字をパスに変換する作業)してフォント情報を完全に固定することも一般的です。
次に、画像の埋め込みについてです。画像をデザインに使用する際、リンクではなく埋め込むことをお勧めします。リンクされた画像は、ファイルの保存場所が変わると表示されなくなる恐れがありますが、埋め込み画像はデザインファイルに一体化されるため、ファイルが単体で完結します。これにより、印刷所にデータを送る際に画像が欠落するリスクを回避できます。
また、埋め込む画像のフォーマットにも注意が必要です。印刷に適したフォーマットは、通常JPEGまたはTIFFです。特に、TIFFは非圧縮フォーマットのため、画質を損なわずに使用できるため、高解像度の写真やグラフィックに適しています。一方、PNGやGIFはWeb用に最適化されており、印刷では推奨されません。
これらのフォントと画像の埋め込みのポイントを押さえることで、B4印刷用データのトラブルを防ぎ、スムーズな印刷作業が可能になります。
データ圧縮とファイル形式の選び方
B4印刷用データを効率的に作成する際、データの圧縮と適切なファイル形式の選択は、スムーズな印刷工程を実現するために重要です。デザインが完成した後、ファイルが重すぎると印刷業者への入稿が遅れたり、処理に時間がかかったりする可能性があります。そのため、データを軽量化しつつ、品質を保つための適切な圧縮とファイル形式を選ぶことが求められます。
まず、一般的に印刷用データの保存形式として推奨されるのはPDFです。PDFは画像やテキスト、レイアウトを正確に保ちながら、比較的小さなファイルサイズで保存できる利点があります。また、ほとんどの印刷業者がPDF形式を標準として受け入れており、印刷時のトラブルを避けるためにも最適な選択です。特に、保存時には「高品質印刷」設定を選ぶことで、データの品質を損なわずに圧縮が可能です。
次に、画像を含むデータの場合、圧縮方法に注意が必要です。JPEG形式は、圧縮率が高く、ファイルサイズを小さくできる一方で、圧縮による画質の劣化が発生する可能性があります。そのため、写真やイラストなどの高解像度が必要な要素には、劣化が少ないTIFFやPNG形式が推奨されます。これらの形式は無圧縮または非可逆圧縮で、印刷時に高い画質を維持できます。
また、フォントやレイヤーを含むデータの場合、ファイルサイズが大きくなりがちです。この場合、フォントの「アウトライン化」や、不要なレイヤーを削除してファイルを軽量化することがポイントです。これにより、ファイルの処理が早くなり、入稿や印刷時のトラブルを防ぐことができます。
このように、データの圧縮とファイル形式の選び方を工夫することで、品質を保ちながら効率的にB4印刷用データを作成できます。
入稿前に確認すべきチェックリスト
B4印刷用データを入稿する際には、品質を保ち、トラブルを防ぐためにいくつかの重要なポイントを確認することが大切です。ここでは、入稿前に確認すべきチェックリストを紹介します。
1. 解像度の確認
印刷に適した解像度は300dpiです。解像度が低いと、印刷結果がぼやけてしまうため、画像やグラフィックが300dpiで設定されているか必ず確認しましょう。特に、Web用の72dpiの画像を誤って使用していないかを確認することが重要です。
2. カラーモードの設定
印刷データは、RGBではなくCMYKのカラーモードで作成されているかを確認しましょう。RGBで作成されたデータは印刷時に色味が変わる可能性があるため、必ずCMYKに変換してから入稿します。
3. フォントのアウトライン化
使用したフォントがアウトライン化されているか、もしくはフォントが正しく埋め込まれているか確認します。アウトライン化することで、フォントの互換性やライセンス問題を避け、フォントが意図した通りに表示されます。
4. 余白とトリムマークの確認
印刷物の端までデザインがある場合、3mm程度の塗り足し(トンボ)を設ける必要があります。仕上がりサイズに合わせたトリムマークがついているか、塗り足しが確保されているかを確認しましょう。
5. 画像の埋め込み
リンクされた画像ではなく、すべての画像が正しく埋め込まれているか確認します。リンク切れにより画像が表示されないトラブルを防ぐため、必ずデータに画像を埋め込んでください。
これらのチェック項目を確認することで、印刷データの品質を確保し、入稿後のトラブルを防ぐことができます。