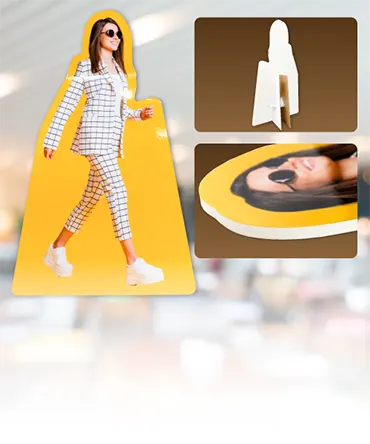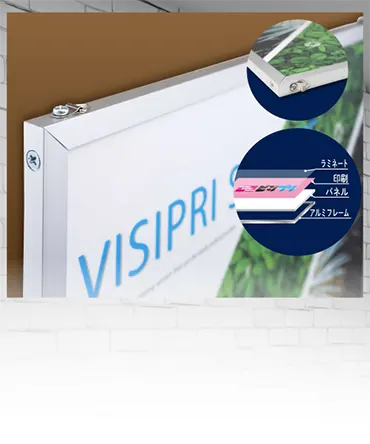学会ポスター印刷のデータ入稿ガイド
学会ポスター印刷のデータ入稿を成功させるためのポイントを解説。
カラーモードや解像度の設定、トンボや余白の設置、フォント処理の手順を詳しく紹介し、トラブル防止に役立つ実践的なガイドを提供します。
データ入稿前に確認すべき基本フォーマット
学会ポスターの印刷をスムーズに進めるためには、データ入稿前に基本フォーマットを確認することが重要です。
これを怠ると、印刷時にトラブルが発生し、納期に影響を与える可能性があります。
以下では、データ入稿前に確認すべき基本フォーマットについて解説します。
カラーモードの設定
印刷用のデータは、RGBではなくCMYKカラーモードで作成する必要があります。
RGBは画面表示用のカラーモードであり、そのまま印刷すると色味が変わる可能性があります。
CMYKに変換することで、より正確な色再現が可能になります。
「入稿前にCMYKに変更したことで、期待通りの色味で仕上がった」といった声も多く聞かれます。
解像度の確認
ポスターの解像度は150~300dpiが推奨されます。
解像度が低すぎると、印刷時に画像や文字がぼやける可能性があります。
特にロゴや写真、細かい文字を含むデザインでは、高解像度データを用意することが重要です。
実寸サイズでの作成
データはポスターの実寸サイズで作成する必要があります。
A0やA1などの指定サイズに合わせてデザインを作成し、塗り足し(上下左右に3~5mm)も含めることで、カット時のずれを防ぎます。
「実寸サイズで作成したため、仕上がりが完璧だった」といった事例が多くあります。
フォントのアウトライン化
使用したフォントは必ずアウトライン化するか、データに埋め込むようにしてください。
これにより、印刷環境でフォントが変わってしまうリスクを回避できます。
特に特殊なフォントを使用している場合は、必ず確認しましょう。
画像リンクの埋め込み
デザインに使用した画像は、リンク切れを防ぐために埋め込んで保存します。
これにより、入稿時に画像が欠落する問題を避けられます。
データ入稿前に基本フォーマットを確認することで、スムーズな印刷進行と高品質な仕上がりを実現できます。
必ずこれらのポイントをチェックし、安心して入稿を行いましょう。
色のズレを防ぐためのカラーモード設定方法
学会ポスター印刷では、色のズレを防ぐために適切なカラーモードを設定することが重要です。
モニターで見た色と印刷物の色味が異なる原因の多くは、カラーモードの違いによるものです。
以下では、正しいカラーモード設定方法とそのポイントを解説します。
カラーモードの基本
デザインデータを作成する際には、印刷用の「CMYK」カラーモードを使用することが基本です。
CMYKは、シアン(Cyan)、マゼンタ(Magenta)、イエロー(Yellow)、ブラック(Key)の4色を基に色を表現します。
一方、モニターで表示される「RGB」カラーモード(赤・緑・青)は、光の三原色を利用して色を作り出すため、印刷では適用しにくいです。
設定方法
デザインソフト(例: Adobe IllustratorやPhotoshop)では、新規ファイル作成時にカラーモードを「CMYK」に設定します。
すでにRGBで作成されたファイルは、メニューから「カラーモードの変換」を選択してCMYKに切り替えることができます。
ただし、変換時に色味が変わる可能性があるため、色を再確認することが必要です。
色のズレを防ぐポイント
CMYKでは再現できない色(特に鮮やかな赤や青)は、印刷時に異なる色味になる場合があります。
このため、印刷物で使用する色は、CMYKカラーモードで表示された状態を基準に調整しましょう。
また、プリンターの特性により色の再現性が異なるため、試し刷り(校正)を行うと仕上がりを事前に確認できます。
カラープロファイルの活用
印刷業者が指定するカラープロファイルを使用することで、色味をより正確に合わせることができます。
業者から提供されたプロファイルをデザインソフトに適用し、データを作成することでズレを最小限に抑えられます。
カラーモードを適切に設定することで、色のズレを防ぎ、理想的な仕上がりを実現できます。
入稿前には必ず設定を確認し、印刷に適したデータを準備しましょう。
解像度と画像形式の適切な選び方
学会ポスターの印刷では、解像度と画像形式を適切に設定することが、美しい仕上がりを実現するための重要なポイントです。
画像がぼやけたり、色が思ったように出ないといったトラブルを防ぐために、基本的なルールを押さえておきましょう。
以下では、解像度と画像形式の選び方について解説します。
推奨される解像度
ポスター印刷に使用するデータは、300dpi(dots per inch)の解像度が推奨されます。
300dpiは高解像度の基準であり、文字や図表、画像が鮮明に印刷されます。
72dpiなどのウェブ用解像度では、印刷時に粗く見えるため、ポスターには適していません。
特に大判サイズのポスターを作成する場合でも、300dpiを維持することが重要です。
画像形式の選び方
ポスターに使用する画像の形式は、用途に応じて選ぶ必要があります。
印刷用データには、非圧縮のTIFF形式や高画質のJPEG形式が適しています。
TIFFは画質が劣化しないため、重要な図表や写真に最適です。
JPEGは適度に圧縮されているため、データ容量を抑えたい場合に役立ちます。
一方、PNG形式は印刷に適さない場合が多いため、避けるのが無難です。
カラーモードの確認
画像形式と合わせて注意したいのがカラーモードです。
印刷データはCMYKモードで作成するのが基本です。
RGBモードのままだと、印刷時に色味が変わる可能性があるため、入稿前にCMYKモードへ変換しておきましょう。
画像の拡大に注意
低解像度の画像を無理に拡大すると、印刷時にぼやけてしまいます。
画像を挿入する際は、原寸サイズで300dpiを維持していることを確認してください。
可能であれば、ベクター形式(SVGやAI)で作成した図表を使用すると、拡大しても画質が劣化しません。
解像度と画像形式を適切に選ぶことで、学会ポスターの印刷クオリティが格段に向上します。
入稿前に必ず設定を確認し、品質の高いポスターを完成させましょう。
トンボや余白の設定で仕上がりを整えるポイント
学会ポスター印刷のデータを作成する際、仕上がりの品質を高めるためには、トンボや余白の設定が欠かせません。
これらの設定が正確でないと、印刷やカットの際にズレが生じ、完成品の見た目に影響を与えることがあります。
ここでは、トンボや余白の設定方法と注意点を解説します。
トンボの役割と設定
トンボ(トリムマーク)は、印刷物の仕上がりサイズを示すための目印です。
カット位置を正確に把握するために、必ず設定する必要があります。
特に大判サイズの学会ポスターでは、印刷面とカットラインがずれてしまうと全体のバランスが崩れるため、トンボの設定が重要です。
トンボは、デザインソフト(Adobe Illustratorなど)の「トリムマーク作成機能」を使用して自動生成するのが一般的です。
入稿前に印刷会社のガイドラインを確認し、指定されたトンボの形式や配置に従いましょう。
余白の重要性
学会ポスターのデザインでは、文字や重要なデザイン要素がカットラインに近すぎると、仕上がりで欠けてしまう可能性があります。
これを防ぐために、カットラインの内側に5~10mm程度の余白(マージン)を設けることが推奨されます。
余白を設定することで、カット時のズレを吸収し、デザインのバランスが整います。
また、余白が適切に配置されていると、全体がすっきりと見え、視認性も向上します。
塗り足しの確保
背景色やデザインがポスターの端まで印刷される場合は、トンボの外側に3~5mmの塗り足し(裁ち落とし)を設定します。
これにより、カット時の微妙なズレにも対応でき、端に白い余白が残ることを防ぎます。
トンボや余白を正しく設定することで、仕上がりが美しく整った学会ポスターを作成できます。
入稿前にこれらのポイントを確認し、トラブルを未然に防ぎましょう。
フォント埋め込みとアウトライン化の手順
学会ポスター印刷のデータを入稿する際、使用するフォントを適切に処理することは非常に重要です。
フォントが正しく表示されないトラブルを防ぐため、フォントの埋め込みやアウトライン化を行う必要があります。
以下では、それぞれの手順を解説します。
フォント埋め込みの手順
フォント埋め込みは、PDF形式でデータを作成する際に使用します。
この方法では、使用しているフォントをデータに直接組み込むため、印刷環境に依存せずに正しく表示されます。
主な手順は以下の通りです。
・手順1
デザイン作成後、ファイルを「名前を付けて保存」または「書き出し」でPDF形式に変換します。
・手順2
保存設定で「フォントをすべて埋め込む」オプションを選択します。
・手順3
保存後のPDFを開き、フォントが埋め込まれているか確認します(Adobe Acrobatで「プロパティ」→「フォント」タブをチェック)。
フォント埋め込みは、後から編集が必要な場合に便利な方法です。
アウトライン化の手順
アウトライン化は、フォントを図形データに変換する方法です。
これにより、印刷時にフォントが変わってしまうリスクを完全に防げます。
主な手順は以下の通りです。
・手順1
デザイン作成後、テキストオブジェクトを選択します。
・手順2
Adobe Illustratorの場合、「文字」メニューから「アウトラインを作成」を選択します。
・手順3
テキストが図形に変換され、フォント情報が不要になります。
・手順4
変換後は編集ができなくなるため、必ずコピーを保存しておきます。
アウトライン化は、フォント埋め込みが難しい場合や、確実な仕上がりを求める場合に有効です。
フォント埋め込みとアウトライン化は、それぞれの状況に応じて使い分けましょう。
これらの手順を正しく実行することで、印刷トラブルを防ぎ、高品質な学会ポスターを作成できます。
まとめ
学会ポスター印刷のデータ入稿を成功させるためには、基本フォーマットの確認が不可欠です。
特に、CMYKカラーモードや解像度設定、実寸サイズでの作成、フォントのアウトライン化と埋め込み、トンボや余白の設定などが重要です。
これらを適切に設定することで、色味や解像度のズレ、カット時のトラブルを防ぎ、高品質な仕上がりを実現できます。
入稿前にデータをしっかり確認し、安心して印刷を進めましょう。
▶学会ポスター印刷TOPへ戻る