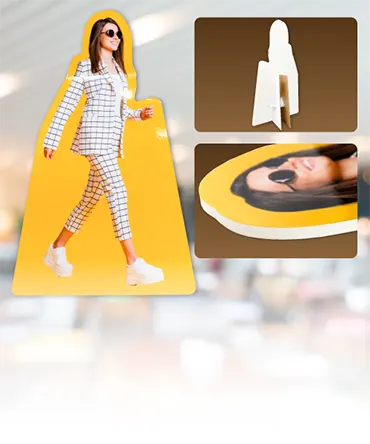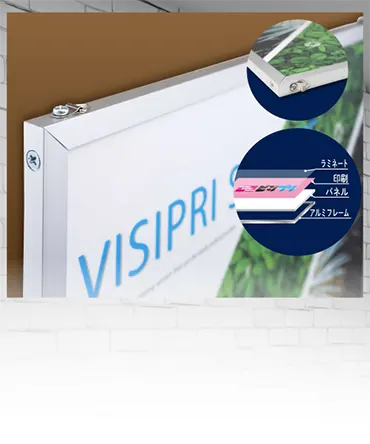カスタムアクリルジオラマ作成の流れ:印刷データの準備と最適化のコツ
カスタムアクリルジオラマの作成に必要な印刷データの準備から、デザインの最適化までのステップを詳しく解説します。
解像度やカラーモード、カットライン、トンボ設定など、仕上がりに影響する重要な要素を押さえ、印刷トラブルを防ぐためのチェックポイントも紹介。
これらのコツを活用して、美しく高品質なアクリルジオラマを作り上げるためのプロセスを学びましょう。
カスタムアクリルジオラマ作成に必要なデータの準備
カスタムアクリルジオラマを作成する際、まず大切なのが「印刷データの準備」です。
正しいデータがないと、仕上がりに差が出てしまうので、しっかり準備しておきましょう。
ここでは、必要なデータの基本をご紹介します!
適切な解像度
まず、画像データは高解像度が基本です。おすすめの解像度は300dpi。解像度が低いと印刷時に画像がぼやけたり、細かいディテールが潰れてしまうことがあるので注意!また、画像形式は透明な背景が使えるPNG形式や、印刷のプロがよく使うAIやPSD形式が最適です。
カットラインのデータ
次に重要なのは、カットラインのデータです。アクリルジオラマは複雑な形にカットされることが多いので、どこをカットするのかを示すカットラインが必要になります。線を明確にして、誤解がないようにしましょう。一般的にはベクターデータ(AIやSVG形式)が推奨されます。カットラインは赤色など、印刷に影響しない色で指定しておくとわかりやすいですよ。
色の設定
また、色の設定も大事なポイント。カラーモードは必ずCMYKを使用しましょう。RGBだと印刷時に色が変わってしまうことがありますので、デザインがくすんだり色が鮮やかに出ない原因になります。CMYKで作れば、印刷時もイメージ通りの色味に近づきます!
文字のアウトライン化
さらに、文字を使う場合は、アウトライン化を忘れずに!アウトライン化することで、文字の形が固定され、別の環境でデータを開いてもフォントが変わることがありません。特に特殊なフォントを使うときは重要です。
これらのポイントを押さえておくと、カスタムアクリルジオラマの印刷データがバッチリ準備できます。データの整え方ひとつで、仕上がりのクオリティが大きく変わるので、ぜひこのステップを大切にしてみてくださいね!
デザインサイズと解像度の設定ポイント
カスタムアクリルジオラマを作成する際、デザインのサイズと解像度の設定はとっても重要なポイントです!
適切な設定がされていないと、せっかくのデザインがぼやけてしまったり、思い通りに印刷されないことも。
ここで基本のポイントをしっかり押さえておきましょう。
デザインサイズ
まず、デザインサイズは実際に印刷するサイズに合わせて設定しましょう。印刷会社の指定サイズを確認し、データをそのサイズで作成することが大切です。拡大・縮小が必要になると、デザインが歪んだりぼやける原因になるので、最初からピッタリサイズで作り始めるのがベストです!
おすすめの解像度
次に、解像度についてですが、印刷には最低でも300dpi(ドットパーインチ)が推奨されています。解像度が低すぎると、せっかくのデザインがぼやけたり、細かい部分がつぶれてしまいます。画面で見たときに綺麗に見えても、解像度が低いと印刷では粗くなってしまうので注意です。
カラーモードをCMYKに設定する
さらに、デザインソフトで作成する際は、カラーモードをCMYKに設定するのもポイント。RGBのままだと、実際の印刷で色味が変わってしまうことがあるので、印刷用に適したCMYKモードで作成しましょう。
これらのポイントを守れば、印刷後もクリアで美しいアクリルジオラマが仕上がります。デザインサイズと解像度の設定をしっかりと確認して、理想通りのジオラマを作ってくださいね!
カラーモードと発色を考慮したデータ作成
カスタムアクリルジオラマを作成するとき、見た目の美しさを左右する重要なポイントが「カラーモード」と「発色」です。
ここでは、データ作成時に知っておきたいコツを紹介します!
印刷専用のカラーモード
まず、デザインを作る際に使うカラーモードは、必ずCMYKに設定しましょう。CMYKは印刷専用のカラーモードで、RGBとは違い、印刷物として再現されやすい色を使用しています。RGBのままでデザインを作成してしまうと、鮮やかな色が実際に印刷されたときにくすんだり、イメージと違う仕上がりになることがあります。
例えば、画面上では明るい赤や青に見えても、印刷すると色が沈んでしまうことがあるんです。でも、CMYKでデータを作成しておけば、色のギャップを最小限に抑えることができるので安心です。
色の組み合わせ
さらに、発色を良くするためには、色の組み合わせにも工夫が必要です。例えば、背景が暗い色なら、ロゴやテキストは明るい色を使ってコントラストを強調しましょう。逆に、明るい背景には濃い色を使うと、メリハリが効いて遠くからでも目立つデザインが実現できます。
少し濃いめの色を設定する
また、細かいディテールが多い場合や薄い色を使いたい場合は、印刷で色が飛ばないように少し濃いめに設定するのもひとつのテクニックです。透明なアクリル素材との組み合わせで、色が薄く見えることもあるので、発色を意識した調整が大切ですよ。
カスタムアクリルジオラマの仕上がりは、色の使い方次第で大きく変わります。ぜひ、CMYKモードと発色のコツを押さえて、満足のいく色鮮やかなジオラマを作ってみてくださいね!
カットラインやトンボ設定の重要性
カスタムアクリルジオラマを作成する際、印刷データで欠かせないのが「カットライン」と「トンボ設定」です。
これらをしっかり設定することで、仕上がりが美しくなるだけでなく、印刷会社とのやり取りもスムーズに進みます。
カットラインの設定
まず、カットラインについてですが、これはアクリルジオラマをどの形に切り取るかを示すガイド線のことです。カットラインを正確に設定しておけば、デザイン通りの形に切り出せます。もしカットラインが適切に設定されていないと、ズレたり、余計な部分がカットされてしまうかもしれません。カットラインは通常、印刷用データとは別の「線」で設定します。目立たない色(例えばピンクや青など)でデザイン上には表示されないようにします。
トンボの設定
次に、トンボ(トリムマーク)は、印刷物をカットする際の目印です。印刷機でデザインを配置し、正確に切り抜くためにトンボが必要になります。トンボがないと、印刷会社がどこを基準にカットするのかがわからなくなり、完成品が予定通りのサイズや形にならない可能性があります。
これらの設定を怠ると、せっかくのデザインが台無しになることも…。カットラインとトンボをしっかり設定して、理想通りの仕上がりを目指しましょう!事前に確認しておくことで、スムーズなやり取りと美しいアクリルジオラマが実現しますよ。
印刷前に確認すべきデータチェック項目
カスタムアクリルジオラマを作る際、データが完璧かどうかを確認することはとっても重要です!
印刷に出す前に、見落としがちなチェック項目をおさえて、失敗しないジオラマ作りを目指しましょう。
1. カラーモードの確認
デザインデータがRGBではなく、CMYKモードで作成されているかを必ず確認してください。CMYKは印刷に適したカラーモードなので、色の仕上がりがモニターと近い状態になります。
2. 解像度の確認
解像度は、印刷物のクオリティに直結します!画像の解像度が低すぎると、ぼやけた印刷になってしまいます。目安としては、300dpi以上が理想的です。
3. フォントのアウトライン化
使用しているフォントは、必ずアウトライン化(またはパス化)しましょう。これを忘れると、印刷会社でフォントが認識されず、文字化けの原因になることがあります。
4. トリムラインと余白の確認
印刷のズレを防ぐために、デザインの端に十分な余白を取るのも大切。トリムライン(裁ち落とし線)にかかる部分は、印刷の仕上がりでカットされることがあるので、重要な要素がラインに近すぎないかをチェックしましょう。
5. 透明度とレイヤーの確認
アクリルジオラマのデザインでは、透明部分や透け感を使うことが多いので、レイヤーがしっかり整理されているか確認を。不要なレイヤーが残っていないかもチェックしておくと安心です。
これらのポイントを押さえて、印刷データの最終確認を行えば、トラブルを回避して綺麗な仕上がりが期待できます!
まとめ
カスタムアクリルジオラマを成功させるためには、正確な印刷データの準備が不可欠です。
高解像度の画像データやカットライン、CMYKモードの色設定、フォントのアウトライン化など、デザイン段階での細部への配慮が仕上がりに大きく影響します。
さらに、印刷前のデータチェックも怠らずに行いましょう。これらのポイントを押さえておけば、美しく立体感のあるジオラマが完成し、プロフェッショナルな品質が実現できます。
▶アクリル印刷TOPへ戻る