Illustratorでの入稿データ作成方法
★データ作成に必要な物
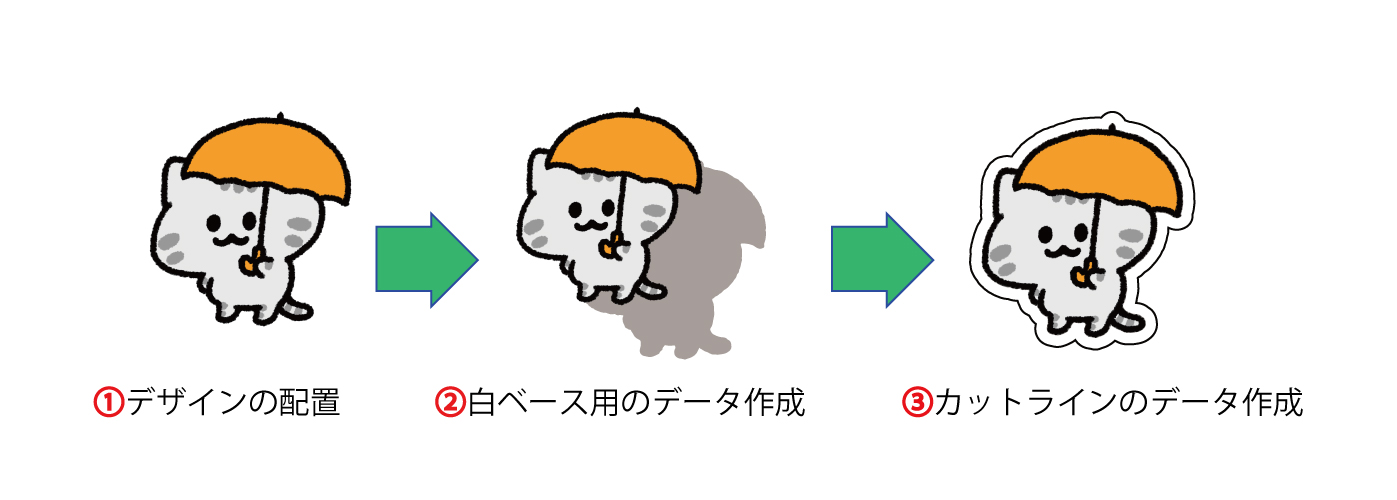
①デザインの配置
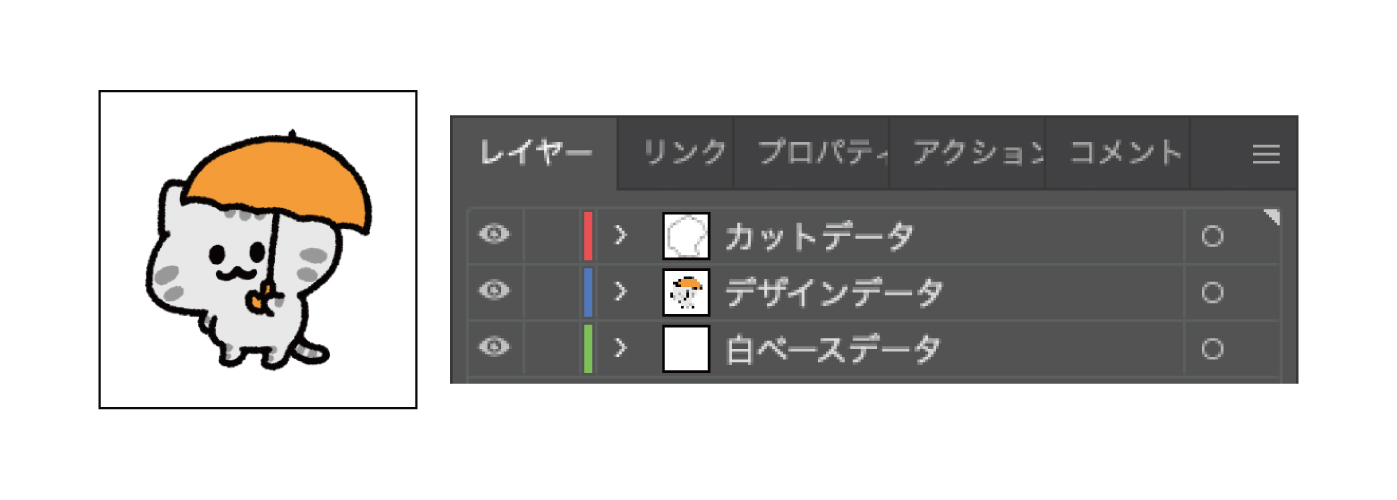 アートボードに画像を配置します。
アートボードに画像を配置します。
データは出来上がりサイズで制作してください。
カラーモードは必ずCMYKでお願いします。
※印刷は CMYK モードのみ対応となります。
※注意点
・デザインデータは、1つのレイヤーにおまとめください!
・UVプリンターの出力は、CMYKでおこないます。
RGB でご入稿いただいた場合、作成したデータとアクリルに印刷したデータの色味に差が出ます。
・解像度は350dpiで作成してください。
②白ベース用のデータを作る
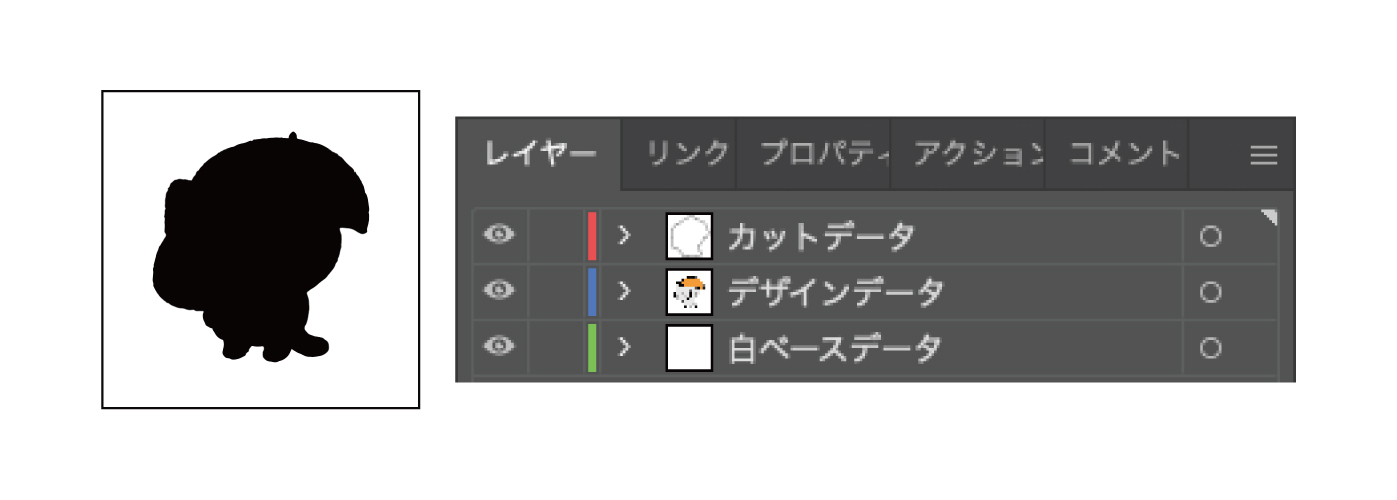 白ベースとは、印刷するデザインデータの下地に白いインクを先に透明なアクリルに印刷することです。
白ベースとは、印刷するデザインデータの下地に白いインクを先に透明なアクリルに印刷することです。
印刷に使用するアクリル板は透明なので、白いインクの印刷なしでデザインデータを印刷すると、透明な仕上がりとなります。
※白ベースのデータは、わかりやすいようにK100%(黒一色)で作成してください。
※敢えて白ベースなしで透明での仕上げも可能です。
※注意点
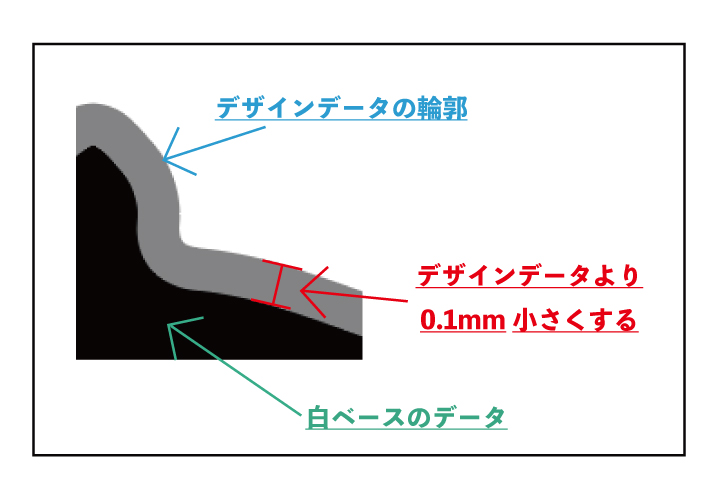
白ベースのデータは、デザインデータよりも、0.1mm 小さく作成してください。
少しでもズレると、デザインデータから白いインクがはみ出てしまいます。
③カットデータを作る
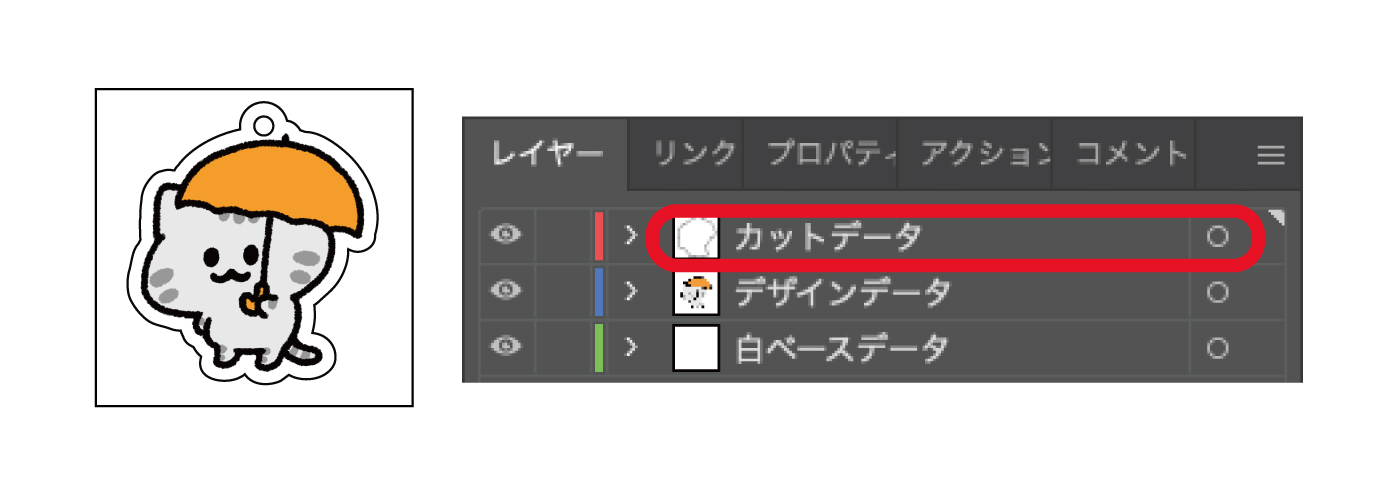 カットデータとは、レーザーで切り抜くために必要なデータとなります。
カットデータとは、レーザーで切り抜くために必要なデータとなります。
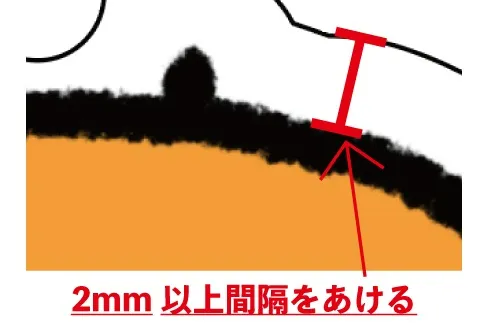
カットデータを作成する際は、デザインデータの輪郭から、必ず2mm以上離して作成してください。
※注意点
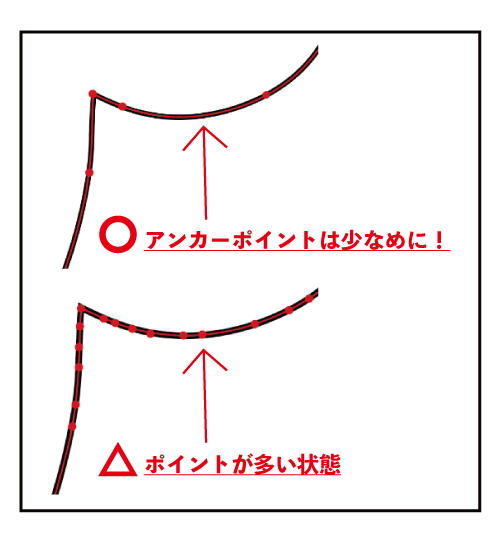
アンカーポイントが多いと、輪郭が滑らかでなく、ボコボコした仕上がりになります。
アンカーポイントはできるだけ少なめでお願いします。
※ご入稿いただいたデータ確認時、場合によってはカットラインを弊社側で多少修正する場合がございます。
仕上がり後の状態を加味した対応となりますので、予めご了承ください。
④作成したデータの確認
作成したデータが
『・カットラインデータ』
『・デザインデータ(画像やイラスト)』
『・白ベース用データ』
の 3 種類がそれぞれレイヤーで別れている状態を確認する。

この状態まで完成しましたら、ご入稿をお願いいたします。
⑤チェックリスト ※必ずこちらの内容をご確認ください。
アクスタ印刷のご注文・お見積もり(無料)
ご相談は24時間いつでもOK
お電話でのお問合せ
0800-91-91-910
エリア
直 通
- (東京)
- 03-3974-8220
- (大阪)
- 06-6533-7188
メールでのお問合せ
visipri@visia.co.jp


