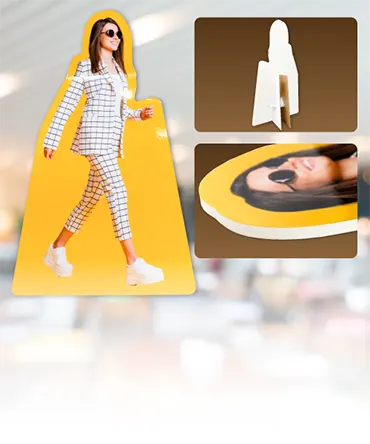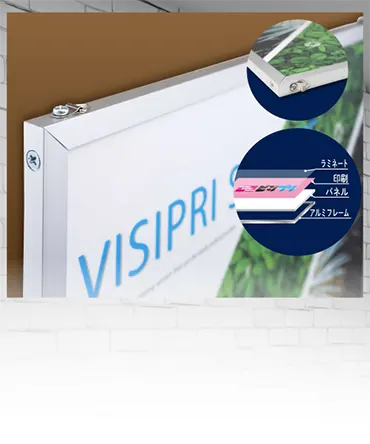アクスタ印刷のデータ入稿ガイド
この記事では、アクスタ印刷のデータ入稿時に必要な準備や注意点を詳しく解説します。
推奨されるデータ形式や作成ソフト、塗り足しやカットラインの設定方法、解像度やカラーモードの適切な設定手順など、高品質な仕上がりを目指すためのポイントを網羅しています。
データ入稿時のトラブルを防ぐためのチェックリストや対策も紹介しており、スムーズな入稿をサポートする内容となっています。
アクスタ印刷に適したデータ形式と作成ソフト
アクスタ印刷のデータを入稿する際、適切なデータ形式と作成ソフトを選ぶことが、高品質な仕上がりを実現するための重要なポイントです。
ここでは、アクスタ印刷に最適なデータ形式と作成ソフトについて解説します。
推奨されるデータ形式
アクスタ印刷に最適なデータ形式は、PDF、AI(Adobe Illustrator)、EPSなどのベクトル形式が推奨されます。
これらの形式は、拡大や縮小をしても画質が劣化しないため、印刷時に細部まで正確に再現されます。
特に、カットラインを含むデザインの場合は、ベクトル形式での入稿が必須となることが多いです。
画像データを使用する場合は、JPEGやPNG形式も受け付けられる場合があります。が、これらはラスターデータであるため、解像度が300dpi以上であることを確認してください。
低解像度のデータは印刷時にぼやける原因となるため注意が必要です。
データ作成に適したソフト
データ作成には、業界標準のAdobe Illustratorが最も推奨されます。
Illustratorはベクトル形式のデザインを作成でき、カットラインの作成やレイヤー分けが簡単に行えるため、アクスタ印刷の要件に適しています。
また、Adobe Photoshopも画像編集や色調整に適しており、背景やイラストの作成に便利です。
ただし、Photoshopで作成したデザインを入稿する場合は、解像度やサイズを正確に設定する必要があります。
その他ソフト
その他、無料ソフトとしてInkscapeやGIMPも利用可能です。
Inkscapeはベクトルデザインに対応しており、Illustratorの代替として使用できます。
一方、GIMPはラスターデザインに適しており、画像データの編集や加工に役立ちます。
ただし、これらのソフトで作成したデータを入稿する場合、印刷業者の対応状況を事前に確認することをお勧めします。
塗り足しやカットラインの設定方法
アクスタ印刷のデータを入稿する際、塗り足しやカットラインの設定は非常に重要なポイントです。
これらを正確に設定することで、印刷時のズレやカット面の不備を防ぎ、仕上がりの品質を高めることができます。
ここでは、塗り足しとカットラインの設定方法について詳しく解説します。
1. 塗り足しの設定
塗り足しとは、仕上がりサイズよりも外側にデザインを広げる範囲のことです。
印刷の工程では微細なズレが発生することがあるため、塗り足しを設定しておくことで、カット時に白い余白が生じるのを防ぐことができます。
一般的には、仕上がりサイズから上下左右に3mm程度を塗り足しとして追加します。
塗り足し部分には、背景色やデザインを延長して配置します。が、重要なデザイン要素や文字は入れないように注意してください。
2. カットラインの設定
カットラインは、アクスタが最終的にカットされる位置を示す線です。
通常、カットラインはデザインデータに別のレイヤーとして設定し、他のデザイン要素と混ざらないようにします。
カットラインは太さを0.1〜0.2mm程度に設定し、印刷には影響を与えないよう「線のみ」の状態にします。
また、カットラインの色は作業用として目立つカラー(例:赤や青)を使用し、印刷データと明確に区別できるようにしてください。
3. デザイン要素の配置に注意
カットラインの内側に重要なデザイン要素が収まるように配置しましょう。
特に文字やキャラクターの顔など、切れてはいけない部分がカットラインにかからないよう調整することが重要です。
安全マージンを確保するため、カットラインから2〜3mm内側に重要な要素を配置することをおすすめします。
4. 最終チェック
塗り足しやカットラインが正しく設定されているか確認するため、仕上がりサイズの枠と照らし合わせてチェックします。
また、データはレイヤーを分けて整理し、入稿前に不要な線や要素が残っていないか確認しましょう。
塗り足しとカットラインを正確に設定することで、アクスタの仕上がりが美しくなり、意図通りのデザインが再現されます。
注意点を押さえて、スムーズにデータを入稿しましょう。
解像度とカラーモードの正しい設定手順
アクスタ(アクリルスタンド)を高品質に仕上げるためには、データ入稿時に解像度やカラーモードを正しく設定することが重要です。
これらの設定を誤ると、仕上がりの品質が低下する原因となるため、以下の手順を参考に正確な設定を行いましょう。
1. 解像度の設定
アクスタ印刷の解像度は、300dpi(ドットパーインチ)が推奨されます。
解像度が低いと、印刷時に画像がぼやけたり、細部が不鮮明になる可能性があります。
デザインソフト(PhotoshopやIllustrator)で作業を始める際に、キャンバスの解像度を300dpiに設定してください。
また、既存の画像を使用する場合は、解像度が十分であるかを確認し、不足している場合は高解像度の素材を用意しましょう。
2. カラーモードの選択
印刷用のデータは、必ずCMYKカラーモードで作成する必要があります。
RGBカラーモードで作成されたデータは、印刷時に色味が変わる可能性が高いため、RGBからCMYKに変換してください。
Photoshopでは「イメージ」メニューの「モード」から、Illustratorでは「ファイル」メニューの「ドキュメントのカラーモード」から設定を変更できます。
カラーモードの変更後は、色の再現性を確認し、必要に応じて色調整を行いましょう。
3. 注意点と確認事項
CMYKに変換する際、RGBでは表現できるネオンカラーや鮮やかな色がくすむ場合があります。
これを防ぐには、CMYKでの色再現を考慮してデザインを行うことが重要です。
また、特色(スポットカラー)を使用する場合は、印刷業者の指定に従ってデータを準備してください。
4. 入稿前の最終チェック
解像度が300dpiになっているか、カラーモードがCMYKになっているかを再確認し、不備がないようにしましょう。
また、カラープロファイル(例:Japan Color 2001 Coatedなど)の指定がある場合は、それに従って設定を行います。
正しい解像度とカラーモードでデータを準備することで、アクスタの仕上がりが大幅に向上します。
事前に設定を確認し、トラブルのないスムーズな入稿を心がけましょう。
入稿前に確認すべきデータチェックリスト
アクスタ印刷のデータを入稿する際には、正確で問題のない仕上がりを実現するために、データの事前チェックが重要です。
入稿前に確認すべきポイントを整理したチェックリストを活用することで、修正やトラブルを防ぎ、スムーズな印刷を進めることができます。
以下は、データ入稿時に確認しておきたい項目の一覧です。
1. 解像度
印刷に適した解像度は、300dpi以上が推奨されています。
低解像度のデータでは、仕上がりがぼやけたり、粗い印象になる可能性があります。
特に細かいイラストや文字が含まれる場合は、解像度を確認し、印刷サイズに適したデータを用意しましょう。
2. カラーモード
印刷用のデータは、カラーモードを「CMYK」に設定する必要があります。
RGBカラーモードで作成されたデータは、印刷時に色味が変わる可能性があるため、入稿前にCMYKモードに変換し、色の確認を行うことが重要です。
3. フォントのアウトライン化
データ内に使用されているフォントは、必ずアウトライン化(パス化)しておきましょう。
フォントがそのままの場合、印刷業者が同じフォントを持っていないと、意図しない文字の変形や置き換えが発生する可能性があります。
アウトライン化は、デザインソフトで簡単に行えます。
4. トンボ(トリムマーク)の有無
アクスタのカット位置を正確に指定するために、トンボやカットラインをデータ内に明示しておくことが必要です。
カットラインは、デザイン部分と区別しやすい色で設定し、誤って印刷されないように注意してください。
5. 余白や塗り足しの確認
デザインが端まで印刷される場合は、塗り足し(3mm程度)を設定しておくことが推奨されます。
塗り足しがないと、カット時に余白が発生する可能性があります。
重要な要素は仕上がり線より内側に配置し、端に寄せすぎないようにしましょう。
6. ファイル形式
入稿データは、業者が指定するファイル形式(PDF、AI、PSDなど)で保存してください。
特にPDF形式は、フォントやレイヤーの問題を回避しやすいため、広く推奨されています。
これらのポイントをしっかり確認することで、スムーズなデータ入稿が可能になります。
データの最終チェックを怠らず、高品質なアクスタを完成させましょう。
データ入稿時のよくあるトラブルとその対策
アクスタ印刷のデータ入稿時には、思わぬトラブルが発生することがあります。
これらのトラブルを未然に防ぐためには、事前の確認と適切な対応が重要です。
ここでは、データ入稿時によくあるトラブルとその対策について解説します。
解像度不足による画質の低下
入稿データの解像度が不足している場合、印刷時に画像がぼやけたり、粗く見えることがあります。
特に、JPEGやPNG形式のデータを使用する場合は注意が必要です。
このトラブルを防ぐには、データの解像度を300dpi以上に設定することを徹底してください。
また、デザインを作成する際は、実際の印刷サイズに合わせたピクセル数を確保することが大切です。
カラーモードの設定ミス
データがRGBカラーモードで作成されていると、印刷時に色味が異なる仕上がりになることがあります。
印刷用のデータはCMYKカラーモードに変換して入稿することが基本です。
特に鮮やかな色を使用する場合、CMYK変換後の色味を事前に確認しておきましょう。
トンボや塗り足しの不足
トンボや塗り足しが設定されていないと、裁断時にデザインがずれる原因になります。
通常、塗り足しはデザインの外側に3mm程度の余白を設けることが求められます。
トンボや塗り足しを忘れずに設定し、裁断位置を明確にすることでトラブルを回避できます。
フォントの未アウトライン化
データ内のフォントが未アウトライン化の場合、印刷業者の環境で異なるフォントに置き換わることがあり、意図したデザインと異なる仕上がりになる可能性があります。
入稿前に全てのテキストをアウトライン化することで、この問題を防ぐことができます。
データ形式の不適合
対応していない形式でデータを入稿すると、印刷業者がデータを開けない場合があります。
業者が指定する形式(例:AI、PDF、EPS)を事前に確認し、データを正しい形式で保存してから入稿してください。
まとめ
アクスタ印刷のデータ入稿では、適切なデータ形式や解像度、カラーモードの設定が品質を大きく左右します。
ベクトル形式のPDFやAI形式が推奨され、解像度は300dpi、カラーモードはCMYKが基本です。
塗り足しやカットライン、フォントのアウトライン化などの準備も重要で、これらを正確に設定することでトラブルを回避し、高品質な仕上がりが実現します。
入稿前のチェックリストを活用し、スムーズな進行を目指しましょう。
▶アクリルスタンドTOPへ戻る