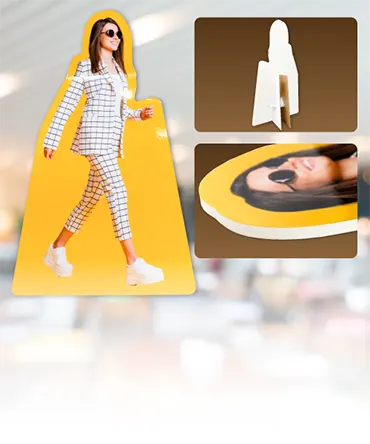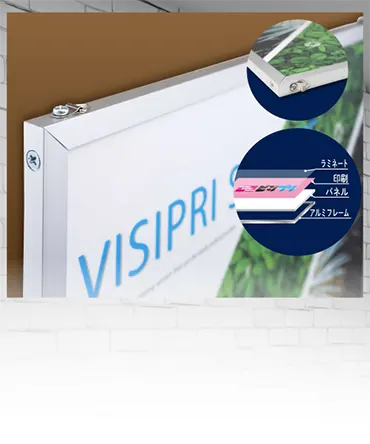アクキー印刷のデータ入稿ガイド
アクキー印刷のデータ入稿を成功させるためのポイントを解説。
推奨データ形式や作成ツール、塗り足しやカットラインの設定方法、解像度・カラーモードの基準、さらに入稿時によくあるミスとその回避策まで網羅しています。高品質な仕上がりを目指すためのガイドです。
アクキー印刷に適したデータ形式と作成ツール
アクキー印刷に適したデータ形式と作成ツールを選ぶことは、仕上がりの品質を左右する重要なステップです。特に、印刷時のズレや色の再現性を防ぐためには、正しい形式でデータを作成する必要があります。以下では、推奨されるデータ形式と作成に役立つツールについて詳しく解説します。
適したデータ形式
アクキー印刷には、ベクターデータ形式での入稿が最も推奨されます。特に、Adobe Illustrator形式(.ai)やPDF形式は、高解像度を維持しつつ編集が容易なため、多くの印刷業者で採用されています。これらの形式は、拡大縮小しても画質が劣化しないため、複雑なデザインや細かな部分の再現にも適しています。一方、JPEGやPNG形式も対応可能な場合がありますが、これらはラスターデータであるため、解像度が低いと印刷品質に影響を与える可能性があります。
推奨ツール
デザイン作成には、Adobe IllustratorやPhotoshopが定番ツールです。Illustratorはベクターデータの作成に特化しており、ロゴやラインアートのデザインに適しています。一方、Photoshopはラスターデータを扱うツールで、写真やグラデーションを多用するデザインに向いています。無料の代替ツールとしては、Inkscape(ベクターデータ用)やGIMP(ラスターデータ用)もおすすめです。また、データ作成時には、カラーモードをCMYKに設定し、出力サイズと解像度(300dpi以上)を確認することが重要です。
アクキー印刷の仕上がりを最高にするためには、適切なデータ形式とツールを選択することが不可欠です。事前に印刷業者の指定条件を確認し、それに合わせてデータを準備することで、期待通りの結果を得られるでしょう。
塗り足しやカットラインの正しい設定方法
アクキー印刷で高品質な仕上がりを実現するためには、塗り足しやカットラインの設定を正しく行うことが重要です。これらの要素は、製品の端に白い余白やズレが生じるのを防ぎ、意図したデザインを忠実に再現するための基本的な技術です。以下では、正しい設定方法について解説します。
塗り足しの設定
塗り足しとは、印刷物の端にあたる部分を想定してデザインを少し拡張することです。通常、デザインデータの四方に3mm程度の余白を追加します。この領域は最終的にカットされますが、余裕を持たせることで、カット時の微細なズレをカバーできます。たとえば、背景色やパターンがあるデザインでは、塗り足しが不足していると端に白いラインが残る恐れがありますので、注意が必要です。
カットラインの設定
カットラインは、実際にどこで裁断するかを示す線です。この線は通常、デザインデータ内に別のレイヤーで配置し、プリンターが認識できるように設定します。カットラインは0.1mmの線幅で、ベクターデータとして作成し、「カット用」などの名前を付けてレイヤーを分けるのが一般的です。また、線の色はC100/M0/Y0/K0など目立つカラーを選ぶことで、データ作成時の確認が容易になります。
塗り足しとカットラインを正確に設定することで、アクキーの仕上がり品質が大幅に向上します。入稿時には、各要素が正しく設定されているかを再確認し、トラブルを未然に防ぎましょう。
解像度とカラーモードの適切な設定基準
アクキー印刷のデータ入稿では、適切な解像度とカラーモードの設定が仕上がりの品質を左右する重要な要素となります。これらの基準を守ることで、イメージ通りの鮮明で美しいアクリルキーホルダーを制作することができます。
解像度の適切な設定
解像度は、印刷データの細かさを表す指標で、通常はdpi(dots per inch)で表されます。アクキー印刷の場合、推奨される解像度は300dpi以上です。この基準を満たすことで、細部まで鮮明に再現され、ボケやピクセル化を防ぐことができます。特に、小さな文字や細かいデザインを含む場合は、この解像度を厳守することが重要です。
カラーモードの適切な設定
印刷に使用するカラーモードは、RGBではなくCMYKが基本です。RGBはディスプレイ上での発色を前提としており、印刷結果と色味が異なる可能性があります。一方、CMYKは印刷用に最適化されたカラーモードであり、意図した色味を再現しやすくなります。デザインソフトでデータを作成する際は、必ずカラーモードをCMYKに設定してください。
適切な解像度とカラーモードを設定することで、アクキーの仕上がりにおいて不必要なトラブルを避けることが可能です。印刷業者ごとの指定がある場合は、その基準にも従うことで、より高品質な製品を完成させることができます。
入稿前に確認すべきデータチェックポイント
アクリルキーホルダー(アクキー)の印刷データを入稿する際には、正確な仕上がりを実現するために事前のデータチェックが欠かせません。不備があると仕上がりに影響が出るだけでなく、納期の遅延を招く可能性もあります。以下では、入稿前に確認すべきデータのチェックポイントについて解説します。
カラーモードの確認
印刷データは、必ずCMYKカラーモードで作成する必要があります。RGBモードのまま入稿すると、印刷時に色味が変わる可能性がありますので、データ作成後はカラーモードを再確認しましょう。また、黒色を表現する場合は、リッチブラック(C30, M30, Y30, K100など)を使用すると濃く美しい仕上がりになります。
解像度のチェック
デザインデータの解像度は300dpi以上を推奨します。解像度が低いと、印刷時に画像がぼやけたり、ドットが目立つ原因となります。特に細かいデザインや文字を含む場合は、解像度をしっかり確認することが重要です。
文字のアウトライン化
使用したフォントがアウトライン化されていない場合、印刷所の環境で文字化けが発生することがあります。Illustratorなどのデザインソフトを使用している場合は、必ず文字をアウトライン化してください。これにより、デザイン通りに仕上がります。
トリムマークと塗り足しの設定
アクキーの形状に合わせたトリムマークを設定し、仕上がりサイズの外側に3mm程度の塗り足しを追加しましょう。塗り足しがないと、裁断時に白い縁が出てしまう可能性があります。塗り足し部分はデザインを延長させるか、背景色を広げて対応します。
データ入稿前にこれらのチェックポイントをしっかり確認することで、トラブルを防ぎ、美しいアクキーを仕上げることができます。丁寧な準備を心がけ、理想の仕上がりを目指しましょう。
データ入稿時のよくあるミスとトラブル回避策
アクキー印刷のデータ入稿では、デザインがそのまま仕上がりに反映されるため、細心の注意が必要です。しかし、データ不備や形式の違いによるトラブルが発生することも少なくありません。ここでは、よくあるミスとその回避策について解説します。
よくあるミス
よくある間違いとしてカラーモードの設定ミスが挙げられます。データがRGBカラーモードで作成されている場合、印刷時に色味が大きく変わる可能性があります。印刷ではCMYKカラーモードが使用されるため、データを作成する際は必ずCMYKに設定してください。
フォントの未アウトライン化
フォントがアウトライン化されていないと、環境依存で文字化けが発生する場合があります。特に装飾フォントを使用する場合は、必ずアウトライン化してから入稿しましょう。
解像度不足
データの解像度が低いと、印刷時に画像がぼやける原因となります。推奨される解像度は300dpi以上ですので、デザイン作成時に確認してください。
入稿前のトラブル回避策
印刷業者のテンプレートを使用する多くの印刷業者では、データ作成用のテンプレートを提供しています。これを活用することで、トンボや仕上がり線の不備を防ぎ、ズレのない仕上がりが期待できます。
また、入稿前にはカラーモード、解像度、アウトライン化などの基本項目をチェックリスト形式でデータを入念に確認しましょう。仕上がりイメージを確認するために、印刷前の校正を依頼することも有効です。
余白や塗り足しを設定する
仕上がり時のズレを考慮し、デザインには3mm程度の塗り足しを設けるようにしてください。これにより、カット時の余白不足やデザイン欠けを防ぐことができます。
データ入稿時のトラブルを防ぐためには、事前の確認と準備が鍵です。基本的なチェックポイントを押さえて、スムーズな入稿を心がけましょう。
まとめ
アクキー印刷のデータ入稿では、適切なデータ形式やツール選び、塗り足しやカットラインの正確な設定、解像度やカラーモードの確認が仕上がりの品質を大きく左右します。
また、フォントのアウトライン化や印刷業者のテンプレート活用は、入稿ミスやトラブルを防ぐ効果的な対策です。事前のチェックを徹底することで、デザイン通りの高品質なアクキーを制作できます。
▶アクリルキーホルダーTOPへ戻る