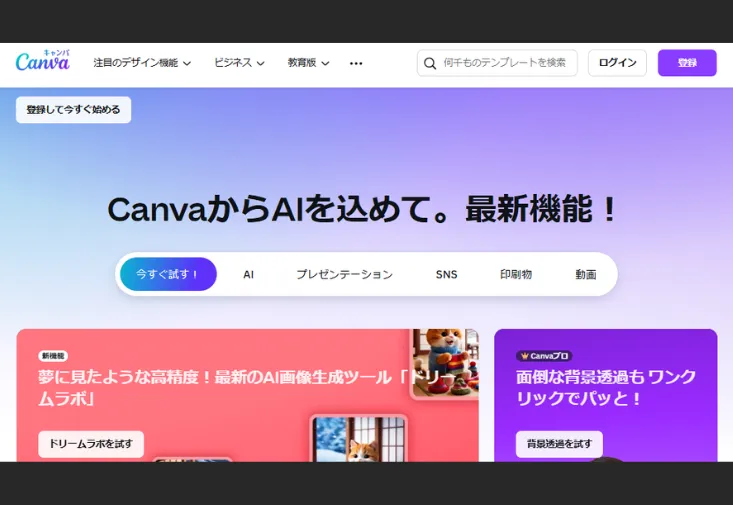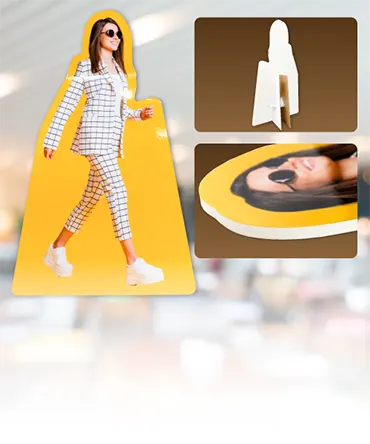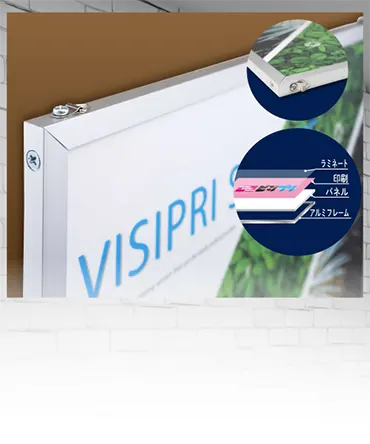Canva初心者必見!印刷クオリティを保つ4つの基本設定とは?
Canvaで印刷物を作りたいけど、「これってちゃんとキレイに仕上がるの?」って不安になったことありませんか?
この記事では、印刷前の基本設定をやさしく解説!色や解像度、フォントの選び方まで丁寧にカバーします。
ちょっとした工夫で仕上がりがグッと変わるので、初心者さんも安心してチャレンジできますよ♪
そもそもCanvaって印刷向き?注意したいポイント
Canvaはデザイン初心者でも使いやすいツールとして人気ですが、「印刷」に使うとなるとちょっとした注意が必要です。印刷対応力について理解しておかないと、画面ではキレイなのに印刷したら「あれ?」なんてことも。ここでは、Canvaが印刷に向いているのかどうか、そして使う際に押さえておきたいポイントをやさしく解説していきます。
Canvaは印刷にも使える?
結論から言うと、Canvaは印刷にも使えます。実際、ポスターやチラシ、名刺などを作ってそのまま印刷してる人も多いんです。ただし、CanvaはもともとWebデザイン向けに作られているため、印刷に特化した機能はやや少なめ。そのため、用途の見極めがとっても大事。印刷品質にこだわるなら、それなりの工夫も必要になってきます。
画面と印刷で色が違って見えるワケ
「画面ではバッチリだったのに、印刷したら色がくすんでる…」なんて経験ありませんか?これはRGBとCMYKの違いによるもの。CanvaはRGBベースなので、印刷時に色味が変わる可能性があります。色ズレ対策として、事前に印刷用カラーに合わせた配色を意識してデザインするのがポイントです。
画像の解像度、大丈夫?
Canvaで画像を使うとき、サイズが小さいと印刷したときにぼやけてしまうことがあります。特にフリー素材を使うときは要注意。画像の解像度は300dpiが目安です。高解像度画像を意識して使うだけで、印刷の仕上がりがグッと良くなりますよ。
保存形式にも気をつけよう
Canvaでデザインが完成したら、保存形式にも注目を。印刷用には「PDF(印刷)」形式がベストです。画像や文字がくっきり出やすく、トラブルも少ないんです。PDF保存の際は「トリムマークと塗り足しを含める」にチェックを入れるのも忘れずに。
Canvaは使い方さえ押さえれば、印刷にも十分活用できるツールです。事前確認をしっかりしておけば、失敗知らずで理想の仕上がりに近づけますよ。印刷も楽しみながら、ステキな作品を作っていきましょう!
解像度の設定、ちゃんとできてる?印刷のキレイさはここで決まる!
Canvaでデザインを作ったものの、いざ印刷してみたら「なんかぼやけてる…?」なんて経験、ありませんか?それ、もしかしたら「解像度」の設定が原因かもしれません。印刷の解像度は、見た目の美しさを左右する超重要ポイント。ここでは、初心者さんでもわかりやすく、印刷でキレイに仕上げるための解像度設定について解説します。
そもそも解像度ってなに?
解像度とは、画像やデザインがどれだけ細かく表現されているかを示す指標のこと。単位は「dpi(ドット・パー・インチ)」で、印刷向けは300dpiが目安です。画面上ではキレイに見えても、解像度が足りないと印刷すると荒くなることも。Canvaで画像をアップロードする際も、元画像の解像度に注意しましょう。特に写真や細かい文字を使う場合は、低解像度だと一気に見栄えが悪くなります。
Canvaで解像度を確認・調整するには?
Canvaでは直接「dpi」を確認できる機能はありませんが、PDF(印刷)で書き出すことで高解像度のデータを出力できます。「ダウンロード」→「ファイルの種類」で「PDF(印刷)」を選べばOK!この形式は300dpi相当で出力されるので、印刷用に最適です。JPEGやPNGも選べますが、用途に応じて使い分けることが大事。とにかく「印刷=PDF」が基本と覚えておきましょう。
画像を拡大するときの注意点
画像をキャンバス内で無理に引き伸ばすと解像度が落ちるので要注意!Canvaでのデザイン時、元画像が小さいと、拡大したとたんに荒くなってしまいます。できるだけ最初から高解像度の画像を使うのがコツ。ネット上の画像を使うときは特に、著作権と一緒に画質チェックも忘れずに。印刷結果にガッカリしないためにも、元画像のサイズは気にしておきましょう。
スマホ画像にも気をつけて!
最近はスマホで撮った写真をそのまま使う人も多いですが、LINEやSNS経由で送ると自動的に圧縮されてしまいます。これ、意外と盲点です。画像を共有するときは、できるだけメールやクラウドサービスを使うと◎。Canvaにアップする前に、オリジナルの画質であるかどうかをしっかり確認しましょう。印刷するときの見た目に大きく影響するので、ほんとに大事です。
印刷のキレイさは、実はデザイン以上に「解像度」が決め手になることも。Canvaでは派手なデザインやテンプレートに目が行きがちですが、画質の確認こそ忘れちゃいけないポイント。PDF(印刷)での出力、高解像度の元画像の使用、そして拡大時の注意など、ちょっとした工夫で印刷結果がグッと良くなりますよ!
カラーモードはRGBじゃなくてCMYKにしよう!
Canvaでデザインを作るとき、「RGB」と「CMYK」の違いを意識していますか?画面上で見るとキレイな色が、印刷すると「あれ?なんか違う…」と感じる原因のひとつがこれ。CMYKの設定を意識するだけで、印刷の仕上がりがグッとプロっぽくなりますよ!今回は、初心者さんにもわかりやすく、RGBとCMYKの違いや設定方法を解説します。
RGBとCMYKってどう違うの?
RGBはディスプレイで使われる光の三原色、CMYKは印刷用のインクの配色です。つまり、RGBは画面で見るのに最適、CMYKは印刷に適しているという違いがあります。RGBのままだと、印刷したときに色がくすんだり、想定より暗くなることがあるんです。Canvaでデザインする場合でも、印刷を前提にしているならCMYKを意識したカラーバランスにしておくのがベターです。
CanvaはCMYK対応してるの?
実はCanvaは、直接CMYKでデザインすることはできません。でも安心してください。印刷用に「PDF(印刷)」で書き出せば、自動的にCMYK変換されるように調整されています。ただし、もともとのカラー設定が派手すぎると、変換時に色が大きく変わることも。なるべく自然な色味でデザインするのがポイントです。色が命のデザインでは、この部分がとても大切です。
色味をチェックするコツ
CMYKを意識したいけど、Canvaでは見た目でしか判断できない…そんなときは一度プリントして確認するのがおすすめ。家庭用プリンタでもある程度の違いは分かります。特に青や赤は、RGBとCMYKで大きく差が出やすいので注意が必要!派手な色味ほど印刷で変化しやすいので、なるべく落ち着いたカラーを選ぶのが安心です。
外部ツールでCMYKを確認しよう
もっと正確にCMYK変換を確認したい場合は、IllustratorやPhotoshopなどのツールを使って最終確認するのもアリ。Canvaで作ったPDFをAdobe系ソフトに取り込んで、CMYKモードで開けば実際の仕上がりに近い色が確認できます。印刷業者に依頼する前にひと手間加えるだけで、思い通りのカラーを再現できますよ。色のズレ防止のためにも、一度チェックしておくと安心です。
RGBとCMYKの違いを理解して、デザインの目的に合ったカラーモードを選ぶことはとっても大切。CanvaはRGBで作る仕様だけど、PDF(印刷)で出力することでCMYKに近い印刷が可能になります。印刷前には色味を一度チェックして、印刷用カラーとして違和感がないか確認するのがおすすめです。
フォント選びとサイズ感、印刷で失敗しないコツ
Canvaで作ったデザインを印刷したら、「文字が読みにくい」「なんだかバランスが悪い…」そんなことありませんか?それ、もしかするとフォントとサイズの設定が原因かもしれません。印刷での文字は、画面とは見え方が違うんです。この記事では、読みやすく、見た目も美しく仕上げるためのフォント選びとサイズ設定のポイントをご紹介します!
読みやすさ重視のフォントを選ぼう
デザイン性のあるフォントはおしゃれですが、印刷物では読みにくくなることも。特に手書き風や筆記体のような装飾が強いフォントは、サイズが小さくなると判別しづらくなります。おすすめは、シンプルで視認性の高いサンセリフ体(ゴシック体)やセリフ体(明朝体)。用途に応じて使い分けましょう。読みやすい書体が基本です。
最小フォントサイズはどれくらい?
画面上では小さな文字でも問題なく読めますが、印刷では8pt以下になるとかなり読みにくくなります。特に高齢の方や視力に不安がある人向けの印刷物なら、10pt以上を目安にすると安心です。タイトルや見出しは14~20pt、本文は10~12ptが一般的。サイズはデザイン全体のバランスを見ながら調整しましょう。フォントサイズは小さすぎないことが大切です。
文字の間隔にも気を配ろう
フォントのサイズや種類だけでなく、文字同士の間隔(カーニング)も重要。文字がギュッと詰まりすぎていると、読みづらさの原因に。Canvaでは「文字間隔」ツールを使って簡単に調整できます。タイトルなどは少し広めに、本文は詰まりすぎないように設定すると読みやすくなります。文字の間隔も見直してみてくださいね。
実際に印刷して確認しよう
画面だけで完成だと思い込まず、一度印刷してみることが成功のカギ!PC画面と紙では、文字の印象やサイズ感が違って見えることが多いんです。ちょっとしたサイズの違いでも、印刷すると大きな差になることがあります。完成前にテスト印刷をして、実際の見え方をチェックしましょう。試し印刷で失敗を防げます。
フォントやサイズの選び方ひとつで、デザインの完成度がグッと変わります。印刷物は「読みやすさ」が命!シンプルで見やすいフォント選び、適切なサイズ、文字間隔の調整、そして印刷による最終チェック。文字設定の基本をおさえれば、初心者でも安心して印刷にのぞめますよ♪
保存形式はどれが正解?PDFで保存するときのチェックポイント
Canvaでデザインを作ったら、いよいよ保存!でも、PNG?JPEG?それともPDF?と迷ってしまう方も多いのでは?印刷用の保存にベストなのは「PDF(印刷)」です。ただし、PDFで保存する際にもチェックすべきポイントがあるんです。今回は、初心者でも安心して印刷に出せるように、PDF保存時の注意点をわかりやすく解説します。
保存形式に迷ったらPDF(印刷)を選ぼう
印刷を前提にするなら、PDF(印刷)形式が一番おすすめです。この形式は高解像度(300dpi相当)で出力されるため、文字や画像がくっきりきれいに印刷されます。JPEGやPNGは軽くて便利ですが、解像度が低くなりがちで、印刷すると荒く見えることもあるので注意。高画質保存を意識するなら、迷わずPDFで!
トリムマークと塗り足しを忘れずに
印刷物の仕上がりをキレイにするために「トリムマーク(トンボ)」と「塗り足し」は必須項目です。Canvaの保存画面で「トリムマークと塗り足しを含める」にチェックを入れておくと、断裁ズレがあっても安心。特にフチまで色が入っているデザインでは、塗り足し設定がとっても大切です。トンボ設定は印刷前に必ずチェックしましょう。
カラープロファイルも気にしよう
Canvaは基本的にRGBカラーモードで作成されますが、PDF(印刷)形式で保存すればCMYKに近い色味で出力可能です。ただし、元の色がビビッドすぎると変換時にくすんで見えることも。なるべく自然な色合いでデザインを整えておくと、印刷時に「こんな色じゃなかった…」という失敗を防げます。色味の確認もお忘れなく!
フォントの埋め込みに注意
PDF保存の際、フォントが正しく表示されないトラブルを防ぐには、使用するフォントが埋め込み対応であることが大切です。Canvaの標準フォントならほぼ問題ありませんが、外部フォントや日本語フォントは注意が必要。PDF化すると文字化けするケースもあるので、できれば事前に印刷プレビューで確認を!フォント確認で安心保存を心がけましょう。
印刷を想定したデザインでは、保存形式も超重要な要素。特にPDF(印刷)は高画質かつ安定していておすすめです。トンボや塗り足しの設定、カラーモードの配慮、フォントの確認など、保存前の準備を丁寧にすることで、印刷の仕上がりが格段にアップしますよ!
まとめ
Canvaでの印刷、ちょっとしたポイントを押さえるだけでグッと仕上がりが良くなるんです。
解像度・カラーモード・フォント・保存形式、それぞれに大事なコツがあるので忘れずチェック!
印刷前のひと工夫が、クオリティアップの近道です。
難しい設定はいらないから、初心者さんでもすぐに実践できますよ♪
これからCanvaで印刷物を作るときは、ぜひこの記事の内容を思い出してくださいね!