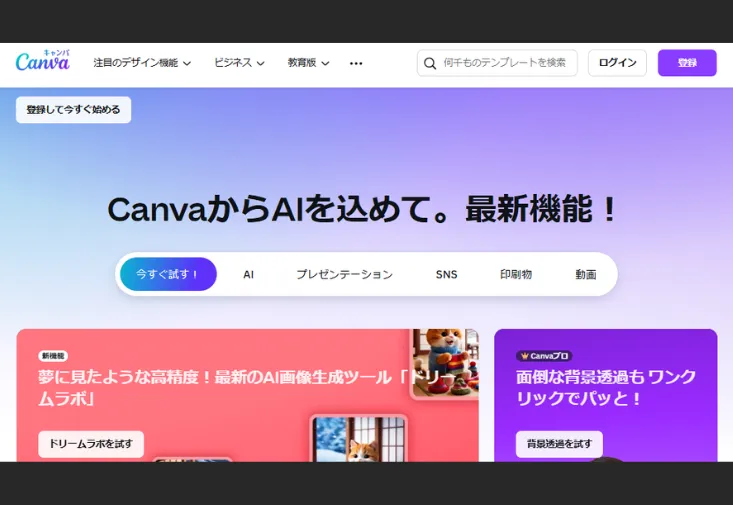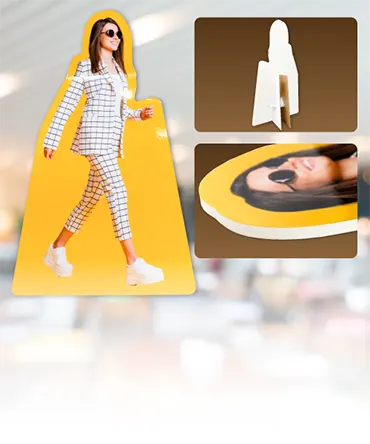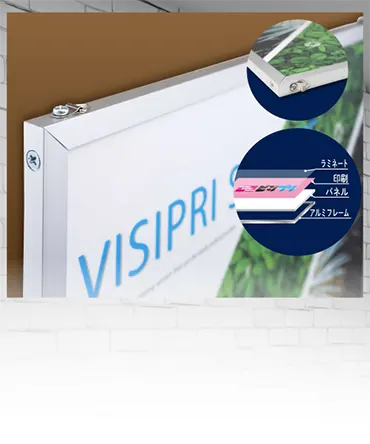Canvaでカスタムサイズを設定して印刷用データを作成する方法|初心者向けガイド
Canvaは誰でも手軽にデザインを作成できる便利なツールですが、印刷物を作成する際にはカスタムサイズの設定が重要です。
既存のテンプレートを使用すると、仕上がりサイズや塗り足しが考慮されておらず、印刷時にデザインの端が切れたり、白い余白が生じたりすることがあります。
特に、名刺やチラシ、ポストカードなどの印刷物では、適切なサイズを設定することで、より高品質な仕上がりを実現できます。
本記事では、Canvaでカスタムサイズを設定する方法を詳しく解説し、印刷向けデータを作成する際のポイントや、よくあるミスとその対処法について紹介します。
初心者でもスムーズに作業を進められるよう、スクリーンショットを交えながらステップごとに解説していきますので、ぜひ参考にしてください。
1.Canvaで印刷用デザインを作成する前に
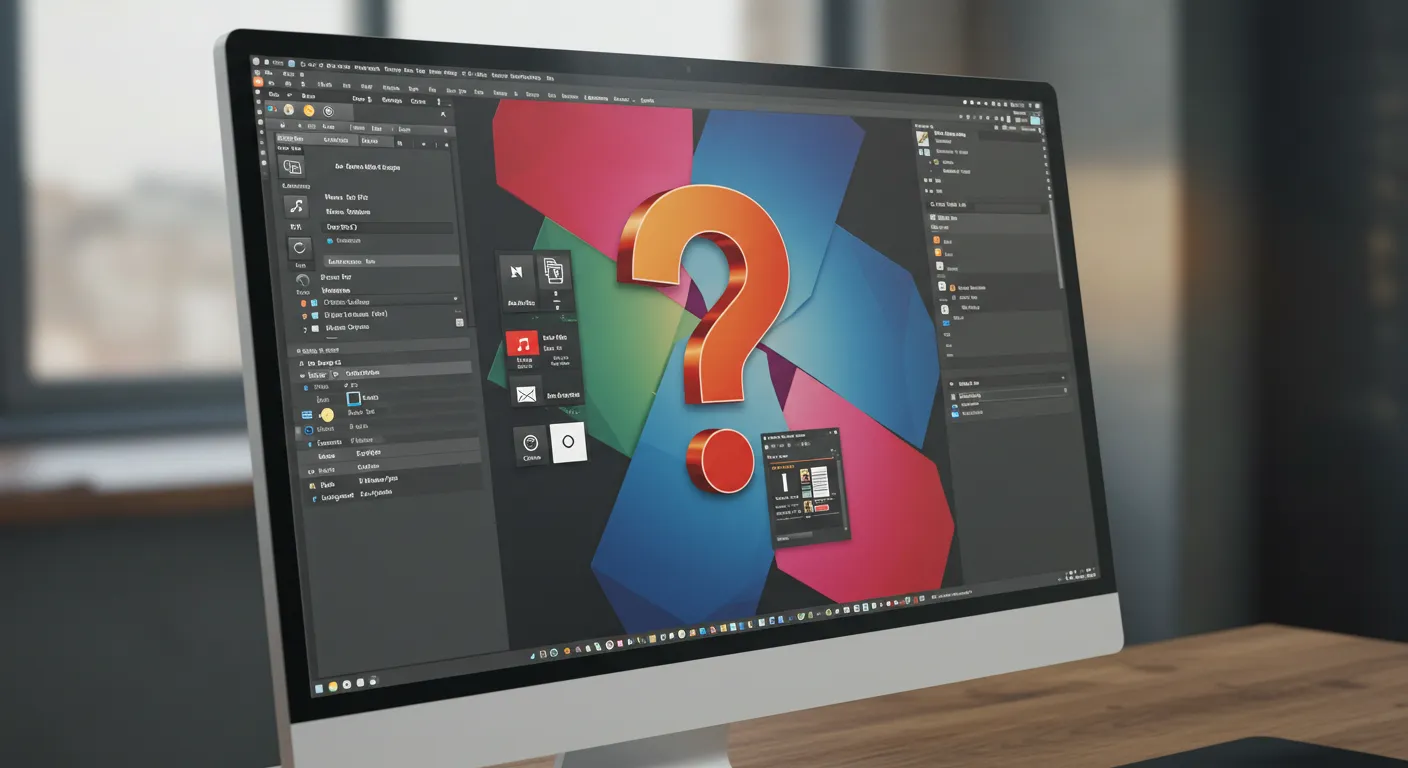
1-1. Canvaってどんなツール?
Canvaは、オンライン上で簡単にデザインを作成できるツールです。
無料で利用できるテンプレートやフォントが豊富で、初心者でもプロ並みのデザインを作成できます。
しかし、印刷物を作成する際には、画面上で見るデザインとは異なる印刷の特性を理解し、適切な設定を行う必要があります。
特に、解像度やサイズ設定を適切に調整しないと、印刷時にデザインが崩れたり、端が切れたりする可能性があるため注意が必要です。
1-2. 印刷物を作成する際にカスタムサイズが必要な理由
Canvaには、名刺やポスターなどの一般的な印刷物向けのテンプレートが用意されていますが、これらのサイズは印刷業者の推奨サイズと異なることがあるため、カスタムサイズを指定することが重要です。
例えば、標準のA4サイズ(210mm × 297mm)でデザインしても、印刷時の塗り足しを考慮していないと、仕上がりのデザインにズレが生じる可能性があります。
1-3. 仕上がりサイズと塗り足しの関係
印刷物には「仕上がりサイズ」と「塗り足し」があり、これらを正しく理解することが重要です。
仕上がりサイズ:
実際にカットされた後の最終的なサイズ。例:A4(210mm × 297mm)塗り足し:
印刷時のズレを防ぐために、デザインの端に3mmずつ余裕を持たせる領域。例:A4(216mm × 303mm)
この塗り足し部分がないと、印刷時にズレが生じた際に白い余白ができてしまうことがあります。
そのため、Canvaのカスタムサイズを使用して印刷用デザインを作成する際は、仕上がりサイズ+上下左右3mmの塗り足しを考慮したサイズを設定するのが基本です。
1-4. Canvaのカスタムサイズ機能を活用するメリット
カスタムサイズを活用することで、印刷物の仕上がりをより正確にコントロールできるため、以下のメリットがあります。
- 印刷業者の推奨サイズに合わせたデータを作成できる
- テンプレートに頼らず、自由なレイアウトでデザインが可能
- 塗り足しや裁ち落としを考慮したデザインができる
- サイズ設定ミスによるデザインの崩れを防げる
Canvaのデフォルトサイズに頼らず、カスタムサイズを適切に設定することで、プロ品質の印刷データを作成できるようになります。
1-5. Canvaで印刷用デザインを始める前に準備すること
実際にCanvaでデザインを作成する前に、以下のポイントを確認しておくとスムーズに作業を進められます。
- 印刷物の種類を決める(名刺、チラシ、ポスターなど)
- 印刷業者の推奨サイズを確認する(仕上がりサイズ+塗り足しの計算)
- Canvaで使用する単位を「mm」または「cm」に設定する
- デザインの解像度を意識する(高品質な画像を使用する)
これらの準備を整えた上で、Canvaでカスタムサイズの設定を行い、印刷向けデザインをスタートさせましょう。
2. Canvaでカスタムサイズを設定する方法
2-1. Canvaのホーム画面からカスタムサイズを設定する
Canvaで印刷用デザインを作成するためには、最初にカスタムサイズを設定する必要があります。以下の手順で進めましょう。
- 1. Canvaのトップページにアクセスし、画面右上の「デザインを作成」ボタンをクリックします。
- 2. ドロップダウンメニューから「カスタムサイズ」を選択します。
- 3. 幅と高さを入力し、単位をmmまたはcmに設定します。(印刷用途ではmmが推奨)
- 4. 「新しいデザインを作成」ボタンをクリックすると、指定したサイズのキャンバスが開きます。
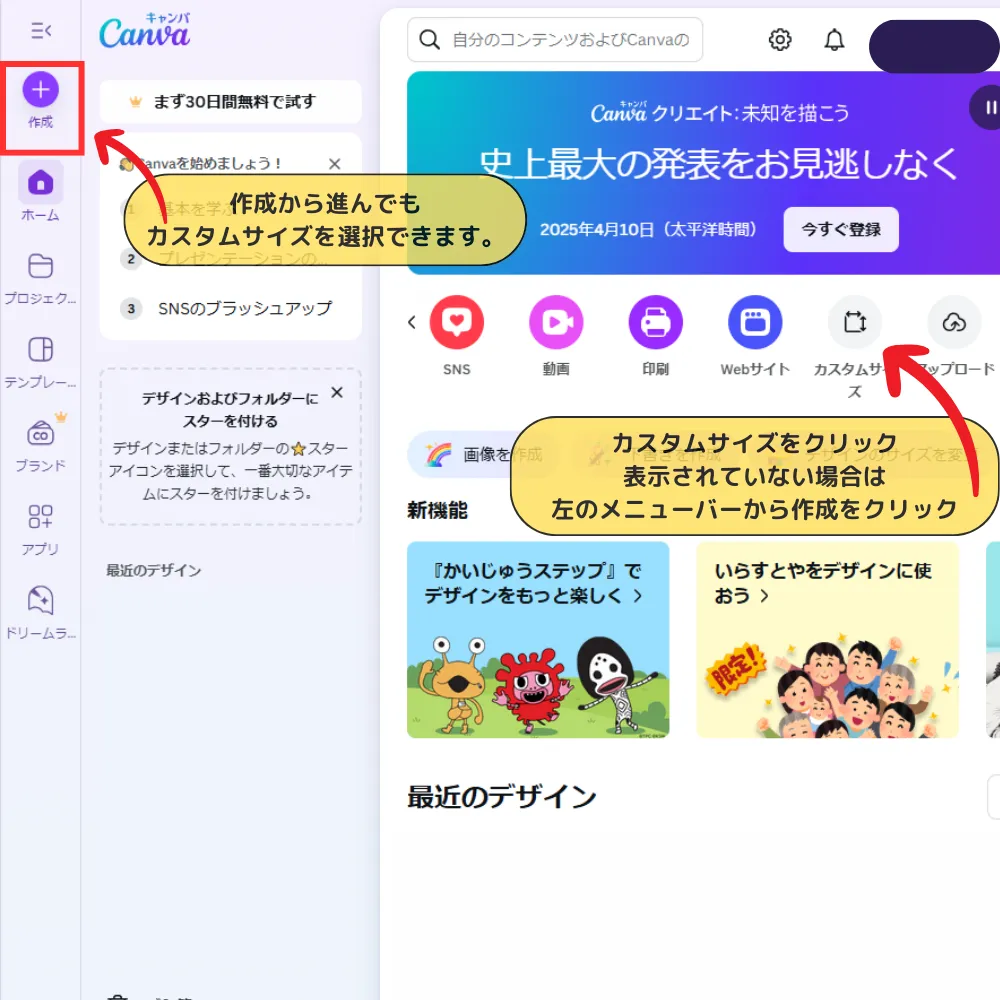
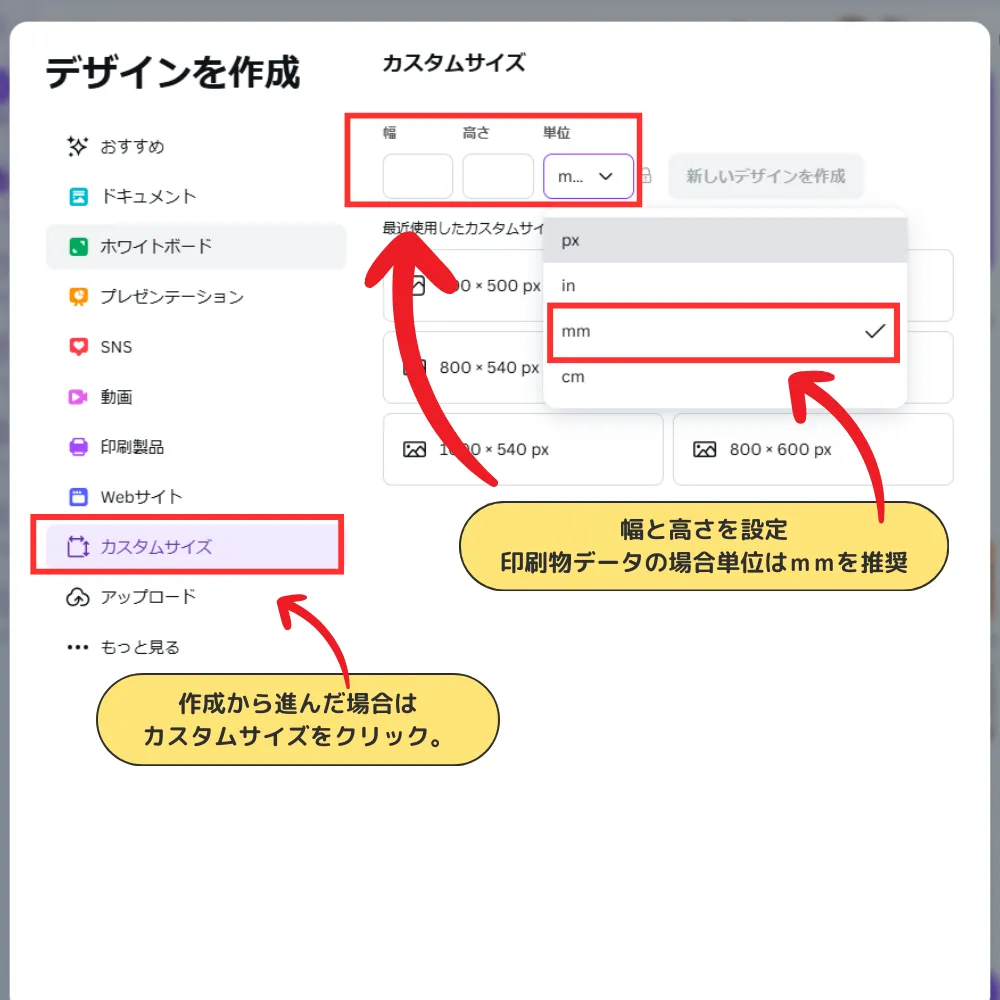
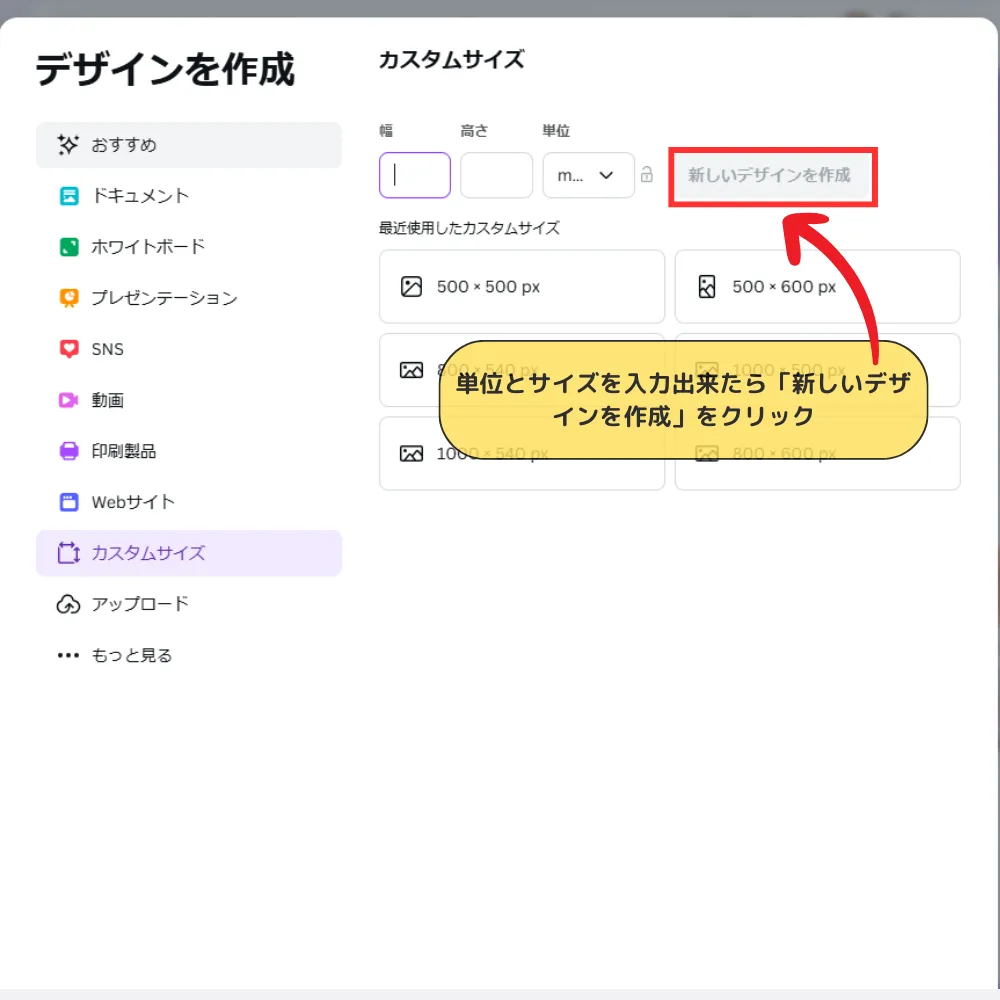
2-2. 単位とサイズの設定ポイント
印刷物のデザインには、適切な単位とサイズの設定が重要です。
- 単位はmmまたはcmを推奨(pxを選択すると、印刷時に解像度の問題が発生する可能性あり)。
- 印刷用のサイズは仕上がりサイズ+塗り足し(3mmずつ)を考慮して設定。
- 例:A4サイズのチラシ(210mm × 297mm)の場合、カスタムサイズは216mm × 303mmにする。
- 名刺(91mm × 55mm)の場合、塗り足しを含めたサイズは97mm × 61mmにする。
2-3. 塗り足し(裁ち落とし)を考慮する
印刷物の端まで色やデザインを配置する場合、「塗り足し」を考慮する必要があります。塗り足しがないと、印刷時にズレが生じた際、白い余白が出る可能性があります。
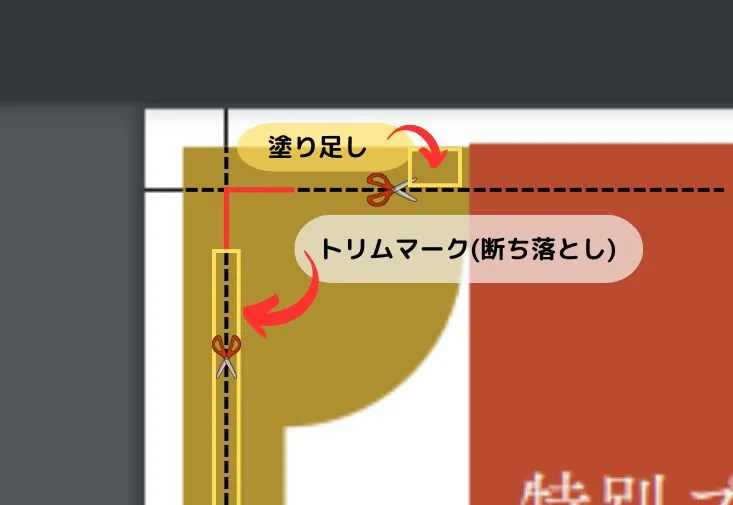
- カスタムサイズの設定時に、仕上がりサイズより上下左右3mmずつ大きくする。
- デザイン作成時には、端までしっかり色や画像を伸ばして配置する。
- Canvaではトンボ(トリムマーク)をつけられないため、重要な文字やロゴは端から3mm以上内側に配置する。
2-4. Canvaで作成したカスタムサイズのデザインを保存する
設定したカスタムサイズのデザインは、Canva上で保存され、自動的に「デザイン」一覧に表示されます。もし別のサイズで作り直す必要がある場合は、有料プランの「サイズ変更」機能を活用するか、新しいカスタムサイズを設定して作成し直しましょう。
- デザイン画面の「ファイル」メニューから「名前を変更」し、分かりやすいタイトルを付ける。
- Canvaのホーム画面に戻ると、「あなたのデザイン」に保存されている。
- 必要に応じて、テンプレートとして複製し、別サイズのデザインを作成できる。
2-5. ポイントのおさらい
Canvaでカスタムサイズのデザインを作成する際は、以下のポイントを押さえましょう。
- 「デザインを作成」から「カスタムサイズ」を選択する。
- 印刷用にはmmまたはcm単位を選択し、適切なサイズを入力する。
- 塗り足しを考慮して、仕上がりサイズより3mmずつ大きく設定する。
- トンボがつけられないため、重要なデザイン要素は内側に配置する。
- 設定したサイズはCanvaに保存され、後で再利用可能。
これらの手順を踏むことで、印刷に適したデータを作成し、スムーズな入稿が可能になります。
3.印刷向けに適したサイズと設定のポイント
3-1. 仕上がりサイズと塗り足しの重要性
印刷物のデザインを作成する際には、仕上がりサイズと塗り足しを正しく設定することが重要です。
塗り足しを設定しないと、印刷時に裁ち落とされる部分が考慮されず、デザインの端が切れてしまうことがあります。
仕上がりサイズ
実際に印刷物として完成するサイズ。塗り足し
裁ち落としのズレを考慮して、上下左右3mmずつ余白を設けるエリア。
例えば、A4サイズ(210mm × 297mm)のチラシを作成する場合、仕上がりサイズに上下左右3mmの塗り足しを追加し、216mm × 303mm に設定する必要があります。
3-2. Canvaで適切な単位を選択する
印刷用のデザインを作成する際、Canvaではpx(ピクセル)、mm(ミリメートル)、cm(センチメートル)の3つの単位から選択できます。
px(ピクセル)
画面表示向け(印刷には不向き)。mm(ミリメートル)
一般的な印刷サイズ設定に最適。cm(センチメートル)
ある程度のサイズ指定は可能だが、詳細な調整には不向き。
印刷用のデザインを作成する場合は、mm単位を選択することを推奨します。
3-3. 名刺やチラシの推奨サイズ
デザインする印刷物の種類によって、適したサイズ設定が異なります。以下は一般的な印刷物の推奨カスタムサイズです。
| 印刷物の種類 | 仕上がりサイズ | カスタムサイズ(塗り足し込み) |
|---|---|---|
| 名刺 | 91mm × 55mm | 97mm × 61mm |
| A4チラシ | 210mm × 297mm | 216mm × 303mm |
| B5チラシ | 182mm × 257mm | 188mm × 263mm |
| ポストカード | 100mm × 148mm | 106mm × 154mm |
このように、仕上がりサイズに3mmずつ追加したカスタムサイズを設定することで、印刷時のトラブルを防ぐことができます。
3-4. Canvaでトンボ(トリムマーク)を再現する方法
印刷業者に入稿するデータには通常「トンボ(トリムマーク)」が必要ですが、Canvaではトンボを自動で付ける機能がありません。そのため、以下の方法で対応しましょう。
- ガイドラインを使用して、仕上がりサイズの枠を作成する。
- 仕上がりサイズの内側3mm以内には文字やロゴを配置しない(安全マージンを確保)。
- 塗り足し部分までデザインを拡張し、背景や画像が途切れないようにする。
Canvaには「グリッドライン」機能がないため、長方形ツールを使って仕上がりサイズの枠を作成し、それを目安にデザインを配置するのがおすすめです。
3-5. Canvaの無料版と有料版の違い
Canvaには無料版と有料版(Canva Pro)がありますが、印刷向けデザインを作成する際には、有料版が便利な場合があります。
| 機能 | 無料版 | Canva Pro(有料版) |
|---|---|---|
| カスタムサイズの作成 | 可能 | 可能 |
| サイズ変更(リサイズ) | 不可 | 可能 |
| 背景透過のPNG出力 | 不可 | 可能 |
| PDF入稿用のトリムマーク付きエクスポート | 不可 | 可能 |
無料版でもカスタムサイズの設定は可能ですが、サイズ変更やトリムマーク付きのPDF出力は有料版のみ対応しています。印刷向けのデータを頻繁に作成する場合は、Canva Proの利用を検討すると良いでしょう。
3-6. ポイントのおさらい
Canvaで印刷向けデザインを作成する際は、以下のポイントを意識しましょう。
- 仕上がりサイズ+塗り足し3mmのカスタムサイズを設定する。
- 単位はmmを推奨(pxは使用しない)。
- 名刺・チラシ・ポストカードなどの推奨サイズを参考にする。
- トンボ(トリムマーク)は手動で再現するか、印刷業者に確認する。
- Canva Proを利用すると、サイズ変更やPDF入稿に便利な機能が使える。
適切な設定を行うことで、印刷時のトラブルを防ぎ、意図したデザインをそのまま美しく仕上げることができます。
4.Canvaのカスタムサイズ設定で起こりやすいミスと対処法
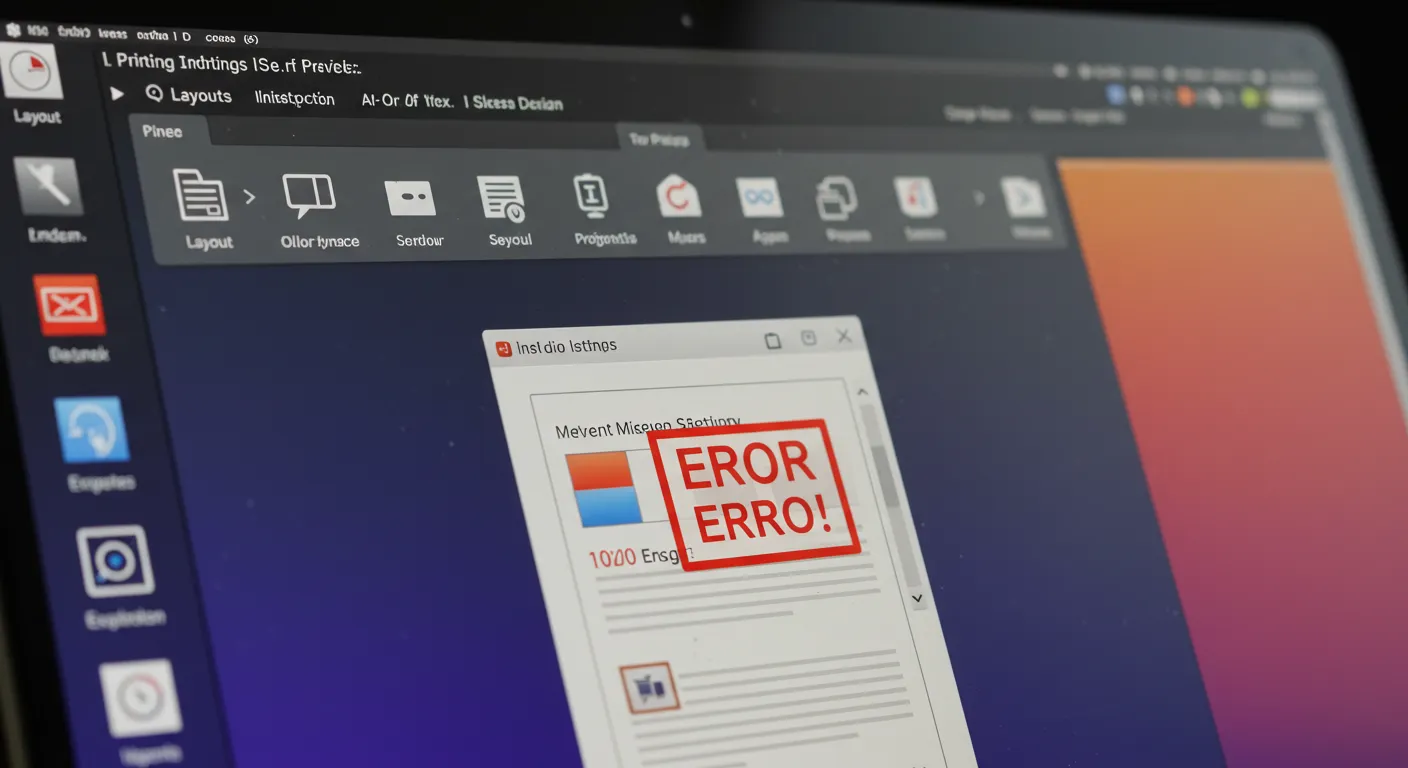
4-1. 単位の間違いによるサイズのズレ
Canvaでカスタムサイズを設定する際に、単位の選択を間違えると、印刷時に意図しないサイズになってしまうことがあります。
特に、px(ピクセル)とmm(ミリメートル)の違いを理解することが重要です。
px(ピクセル)
画面表示用の単位。印刷データには不向き。mm(ミリメートル)
印刷に最適な単位。一般的な紙サイズと一致。cm(センチメートル)
mmの10倍で、細かいサイズ指定には不向き。
対処法:印刷物を作成する際は、必ずmmを選択し、仕上がりサイズ+塗り足しを考慮して設定しましょう。
4-2. 塗り足しの不足による仕上がりのズレ
印刷物の端までデザインを広げる場合、塗り足しがないと裁断時に白い余白ができることがあります。例えば、名刺の仕上がりサイズが91mm × 55mmの場合、塗り足しを含めた97mm × 61mmで設定しなければなりません。
塗り足しを忘れた場合、印刷時に端がカットされるため、意図しないデザインの欠損が発生する可能性があります。
対処法:Canvaのカスタムサイズ設定時に、必ず上下左右3mmずつ塗り足しを追加し、仕上がりサイズ+6mmで設定しましょう。
4-3. 重要な文字やロゴが端に寄りすぎる
印刷時には微妙なズレが発生するため、文字やロゴを端に配置すると、裁断時に一部が切れてしまう可能性があります。
特に、名刺やチラシなどの小さい印刷物では、この影響が大きくなります。
対処法:重要な要素(テキストやロゴなど)は、仕上がりサイズの端から3mm以上内側に配置し、安全マージンを確保することを推奨します。
4-4. Canvaの無料プランでのサイズ変更制限
Canvaの無料プランでは、一度作成したデザインのサイズを変更できません。そのため、最初に適切なカスタムサイズを設定することが重要です。
もしサイズを間違えた場合、無料プランでは新しいカスタムサイズでデザインを作成し直す必要があります。
対処法:Canva Pro(有料プラン)では「サイズ変更」機能が利用できるため、頻繁に異なるサイズのデザインを作成する場合は、有料版を検討するのも良い選択です。
| 機能 | 無料プラン | Canva Pro(有料プラン) |
|---|---|---|
| カスタムサイズの作成 | 可能 | 可能 |
| サイズ変更(リサイズ) | 不可 | 可能 |
| トリムマーク(トンボ)の追加 | 不可 | 不可(手動対応) |
| 高解像度PDFの出力 | 可能 | 可能 |
4-5. 印刷データの書き出し時の設定ミス
Canvaでは、デザイン作成後にデータをエクスポートする際に、適切なファイル形式と設定を選択することが重要です。
特に、印刷用のデータを作成する場合は、適切な解像度とフォーマットを選択しないと、画質が劣化したり、色味が変わったりする可能性があります。
推奨されるエクスポート設定:
ファイル形式:PDF(印刷)
高解像度データの作成に適している。解像度:300dpi
印刷時の画質を確保するため。トリムマーク(トンボ)と塗り足し
Canvaでは自動付与されないため、サイズに余裕を持たせる。
対処法:書き出し時に必ず「PDF(印刷)」を選択し、オプションで「トリムマークと塗り足し」を確認しましょう。
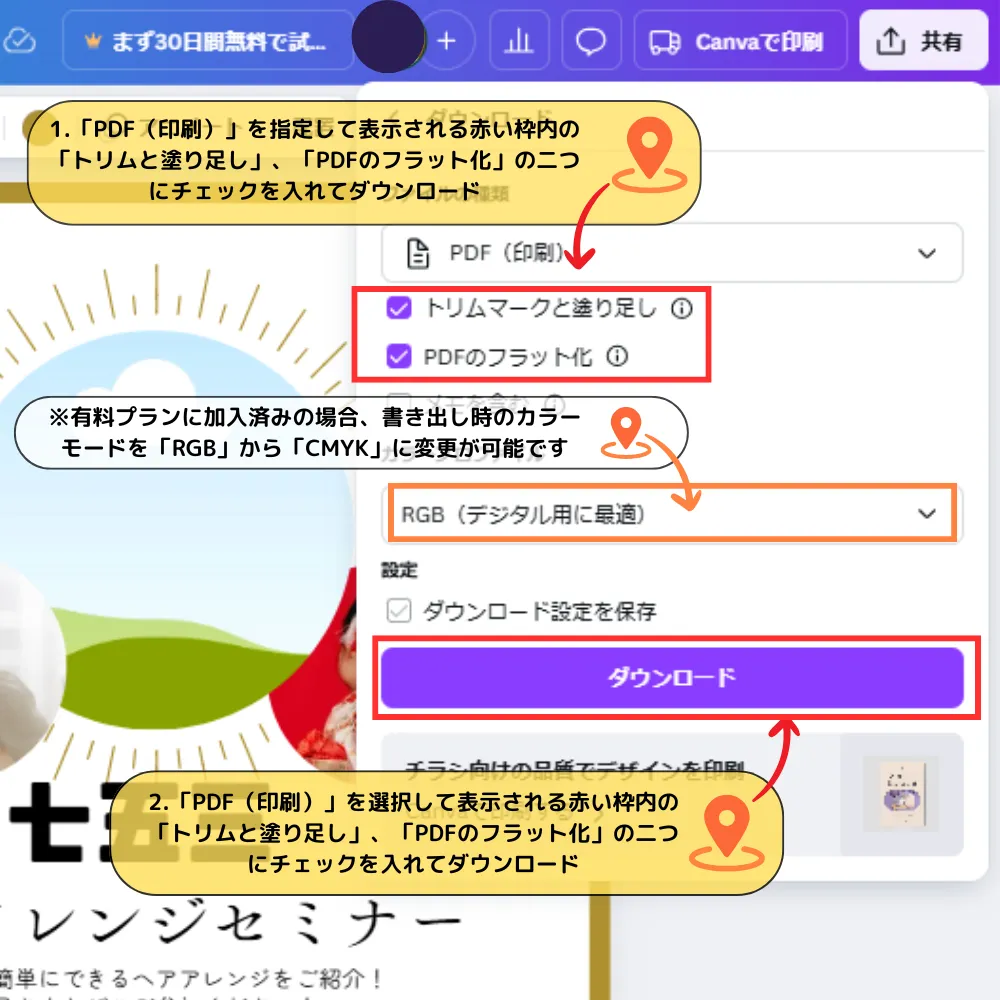
4-6. ポイントのおさらい
Canvaのカスタムサイズ設定で起こりやすいミスを防ぐために、以下のポイントを押さえましょう。
- 単位はmmを選択し、pxは使用しない。
- 塗り足しを必ず考慮し、仕上がりサイズ+6mmで設定する。
- 文字やロゴは端から3mm以上内側に配置し、安全マージンを確保する。
- Canva無料版ではサイズ変更ができないため、最初に正しいサイズを設定する。
- 印刷データはPDF(印刷)で300dpiでエクスポートする。
これらの設定を適切に行うことで、印刷時のトラブルを最小限に抑え、高品質なデザインを入稿することができます。
5. まとめ

Canvaで印刷用データを作成する際は、カスタムサイズを適切に設定することが成功のカギです。
仕上がりサイズ+塗り足しを考慮し、単位をmmまたはcmで指定しましょう。
正しく設定することで、トラブルなく印刷データを入稿できます。
次のステップとして、デザイン制作やデータの書き出しについても理解を深めていきましょう。