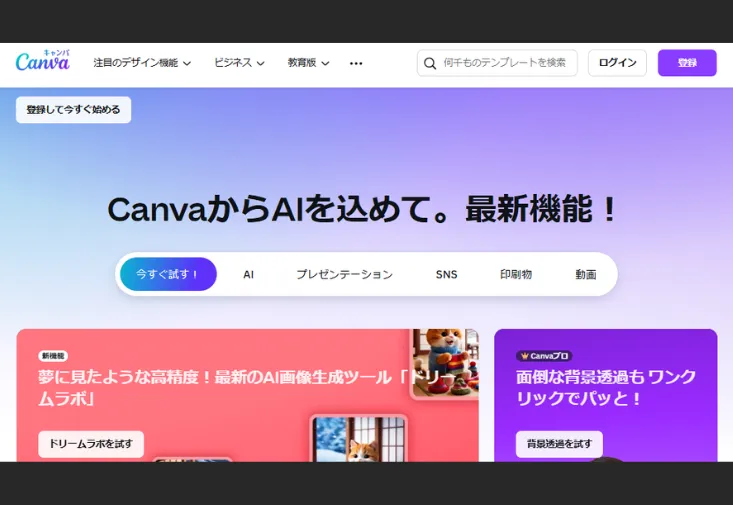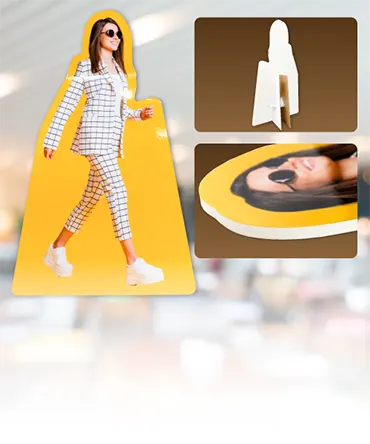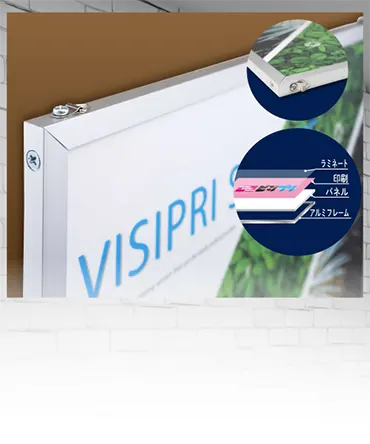Canvaでフォントがズレる原因と対処法|印刷トラブルを防ぐチェックリスト
Canvaで作ったデザイン、画面ではバッチリなのに印刷したら「あれ?」ってなったことありませんか?
その原因、実はフォントズレかもしれません!
この記事では、フォントがズレる仕組みやよくあるパターン、対処法までやさしく解説していきます♪
フォントがズレるってどういうこと?よくある現象をチェック
Canvaで作ったデザインを印刷したら、「あれ?なんか文字がズレてる…」なんて経験、ありませんか?フォントズレは意外とよくある現象なんです。ここでは、どんなズレが起きるのか、よくあるパターンをチェックしながら、原因を探っていきましょう。まずは「ズレ」って何なのか、を知るところからスタートです!
文字の位置がズレるパターン
デザイン上ではピッタリ揃っていたはずの文字が、印刷すると右寄り・左寄りになることがあります。これはフォントの互換性やレンダリングの違いが原因で起きやすいんです。特にテキストボックス内で改行を多用していたり、装飾が複雑な場合にズレが目立ちやすくなります。位置ズレは一番よくあるトラブルなので注意しましょう。
フォントが勝手に変わってしまう
印刷したときに、使ったフォントじゃない別のフォントになっている…そんな現象もよくあります。これは使用したフォントが環境依存のもので、印刷時に正しく認識されなかったケース。Canva上では表示されていても、PDF出力時や他のデバイスで開いたときに置き換えられてしまうことがあるんです。フォント置換は事前にチェックしておきましょう。
行間・文字間のバランスが崩れる
行間が詰まったり、逆に文字同士が離れて見えることも、フォントズレの一種です。これはフォントごとに持つ“字間設定”が印刷時に反映されないことが原因のひとつ。とくに海外製フォントや変わったデザインフォントではズレやすい傾向があります。文字間ズレにも気を配って、全体のバランスを確認しましょう。
テキストボックスのはみ出し・切れ
印刷すると文字がテキストボックスからはみ出していたり、途中で切れていたりする現象もあります。これは文字数やフォントの変更、サイズの微調整が影響していることが多いです。見た目が整っていても、PDF化や印刷のときにずれることがあるので、事前のプレビュー確認はマストです。文字切れに注意して、表示範囲もきちんとチェックしておきましょう。
フォントのズレって、気づきにくいけど仕上がりに大きく影響するんですよね。印刷前には文字の配置やフォントの種類、行間など細かい部分も要チェック。ズレ対策を意識することで、印刷トラブルをグッと減らすことができますよ♪
ズレの主な原因はコレ!印刷時に起きやすいトラブルとは
Canvaで作ったデザインを印刷すると「なんか文字がズレてる…」と感じたこと、ありませんか?印刷トラブルの多くは、ちょっとした設定ミスやファイル形式によるズレが原因です。ここでは、フォントがズレる主な原因をわかりやすく紹介していきますね。トラブルの予防にも役立つので、ぜひチェックしてみてください♪
フォントが埋め込まれていない
Canvaで使えるフォントの中には、PDF保存時に正しく埋め込まれないものもあります。埋め込みがされていないと、印刷側の環境に依存して、まったく違うフォントに置き換えられてしまうことも…。これがズレや崩れの原因になるんです。フォント未埋込は、印刷前に確認しておきたい大事なポイントです。
使用フォントが非対応のものだった
Canvaで選べるフォントの中には、印刷に向かない装飾的なものや変則的な文字幅のものもあります。そういったフォントは、PDF変換や印刷時にサイズや位置のズレが起きやすくなります。特に海外製の特殊フォントは注意が必要です。非対応フォントは極力避け、スタンダードな書体を選ぶのが安全です。
テキストボックスのサイズ設定ミス
文字数やフォントサイズに対してテキストボックスが小さすぎると、印刷時に文字が切れたり、レイアウトが崩れることがあります。編集時はきれいに見えていても、PDF出力でズレが発生することも。ボックスサイズは少し余裕をもって設定するのがベストです。
保存形式が適していない
Canvaのデザインを画像や標準PDFで保存すると、情報が正しく反映されないことがあります。特にPDF(印刷)で保存していないと、フォントがズレたり、レイアウトが変わってしまうリスクが高まります。保存形式選びは、印刷前に必ず見直したいポイントです。
フォントのズレはちょっとした設定や選択ミスから起こることが多いんです。印刷前にはフォントの埋め込み、使用フォントの確認、ボックスサイズ、保存形式などを丁寧にチェックすることが大切。事前確認でトラブルをしっかり防いで、きれいな仕上がりを目指しましょう♪
Canva上でできるフォントズレ対策テクニック
印刷のときにフォントがズレちゃうと、せっかくのデザインも台無し…。でも安心してください、Canva上でできる対策をしっかり押さえておけば防げることも多いんです。ここでは、Canvaを使ってフォントズレを未然に防ぐための実践テクニックをわかりやすくご紹介しますね♪
PDF(印刷)形式で保存する
Canvaで印刷用に保存するときは「PDF(印刷)」形式がおすすめ。この形式だとフォントや配置情報が正確に保存されやすく、ズレや崩れが起きにくくなります。通常のPDFや画像保存は避けるのが無難。保存形式に注意するだけでもトラブル予防になりますよ!
使用するフォントを統一する
デザイン内で複数のフォントを使いすぎると、変換や印刷時にズレるリスクが上がります。なるべく使用するフォントは1〜2種類に絞り、Canva標準の日本語対応フォントを選ぶと安心。フォント統一で見た目も整って、ズレも防ぎやすくなります!
テキストボックスに余裕を持たせる
文字サイズぴったりでテキストボックスを作ってしまうと、印刷時に切れたりズレる可能性が。少し余白をもたせて作成するのがコツです。また、改行位置にも注意して、自然なレイアウトになるよう心がけましょう。余白確保がきれいな仕上がりのカギになります。
配置の位置をしっかり確認
Canvaではガイド線やグリッドを使って、文字の位置を正確に調整できます。これを使わずに目分量で配置すると、印刷時にちょっとしたズレが目立つことも。配置が整っていると見栄えもグッと良くなるので、ガイド活用は積極的に使っていきましょう!
フォントズレを防ぐには、PDF形式での保存、フォントの統一、テキストボックスの余白確保、そして正確な配置調整がポイントです。事前のひと工夫で、安心して印刷できるデザインに仕上げましょう♪
PDF保存時のポイントと印刷前の最終チェック
Canvaでデザインを仕上げたら、いよいよ印刷用に保存。でもその前に、PDF保存のコツと印刷前のチェックポイントを押さえておきましょう。ほんの少しの工夫で、フォントのズレや色のくずれをしっかり防げますよ。安心してキレイに仕上げたい人は必見です♪
保存形式は「PDF(印刷)」を選ぼう
印刷用には「PDF(印刷)」形式で保存するのが基本です。この形式なら高解像度で出力され、フォントやレイアウトも安定しやすいです。「PDF標準」だと画質が落ちたり、文字ズレが出やすくなるので注意!印刷用PDFの選択で、仕上がりに大きな差が出ますよ。
「トリムマークと塗り足し」を忘れずに
用紙の端までデザインがあるときは「塗り足し」設定が必須。断裁時にズレても白い線が出ないように、3mmほど余白をつけましょう。Canvaの保存画面で「トリムマークと塗り足しを含める」にチェックするだけでOK!塗り足し設定で、プロっぽい印刷が目指せます。
フォントが埋め込まれているかチェック
Canvaでは基本的にフォントは自動で埋め込まれますが、念のため確認を。ダウンロード後にPDFを開いて、文字化けやズレがないかチェックしておくと安心です。特に特殊フォントや装飾が多い場合は要注意!フォント確認で、予期せぬトラブルを防ぎましょう。
仕上がりを想定してテスト印刷しよう
画面ではキレイでも、実際の印刷で色や文字サイズが思ってたのと違う…なんてことも。そんなミスを防ぐには、一度テスト印刷してみるのがおすすめです。サイズ感や文字の読みやすさ、色味のバランスなどをしっかり確認しておきましょう。テスト印刷が安心の第一歩です!
PDF保存と印刷前のチェックを丁寧に行えば、フォントのズレや仕上がりトラブルはしっかり防げます。事前チェックで、Canvaのデザインをもっと安心して印刷に活かしましょう♪
これで安心!フォントズレを防ぐチェックリスト
印刷したときにフォントがズレて「あれ?」となるのは避けたいですよね。フォントズレ防止のためには、事前にチェックしておくべきポイントがいくつかあります。この記事では、Canvaで作成したデザインを印刷する前に確認したい項目を、わかりやすくチェックリスト形式でご紹介します。
使用フォントは印刷向けか確認しよう
おしゃれなフォントでも、印刷に向いていない場合があります。Canvaにある装飾系フォントは画面上ではキレイでも、印刷すると細部がつぶれたり、ズレたりすることも。標準的なゴシック体や明朝体を選ぶと安心です。フォント選定でトラブルを減らしましょう。
文字サイズは十分かチェック
文字が小さすぎると、印刷時に読みにくくなるだけでなくズレも起きやすくなります。本文は10pt以上、見出しは14pt以上を目安にしましょう。また、長文になるほど文字詰めや行間も意識して整えておくとベターです。文字サイズ確認は、見やすさとズレ防止のカギです!
テキストボックスの配置を最終確認
配置ミスや余白の偏りが、ズレの原因になることも。特に複数のテキストボックスを並べている場合は、整列ツールやガイド線を使ってきちんと揃えましょう。小さな違和感でも印刷時に大きなズレになる可能性があります。配置チェックでバランスを整えておきましょう。
保存形式と設定も要チェック
保存時には「PDF(印刷)」形式を選び、「トリムマークと塗り足しを含める」にチェックを。この設定をしておかないと、端の文字が切れたり、ズレたりする原因に。保存形式によってはフォントの埋め込みがされないこともあるので注意!保存設定確認は最後の仕上げとして忘れずに。
フォントズレを防ぐには、フォントの選び方・文字サイズ・配置・保存設定など、ひとつずつ丁寧に確認することが大切です。事前チェックを習慣にして、安心のデザイン印刷を楽しみましょう♪
まとめ
フォントのズレは、ちょっとしたことで誰にでも起きちゃうトラブルなんです。
でも、事前に原因を知っておけば怖くありません♪
PDF保存の設定や、フォントの選び方、テキストボックスの配置など、意識するだけでグッと防げますよ!
ぜひ今回のポイントを活かして、安心して印刷できるデザインを楽しんでくださいね♪