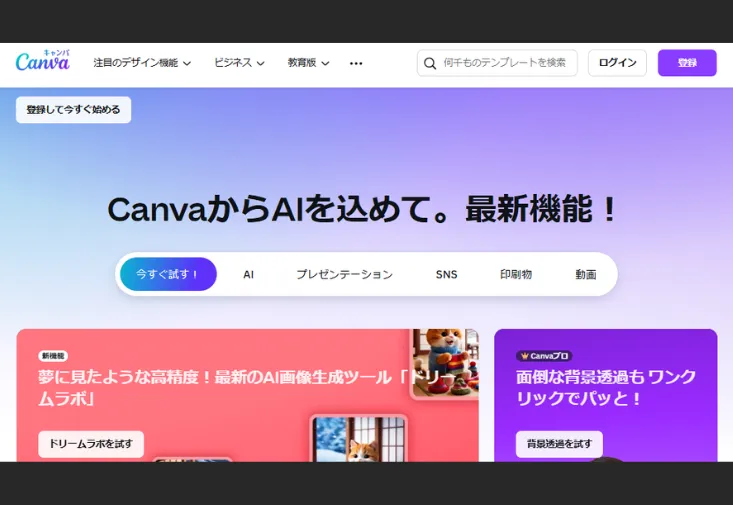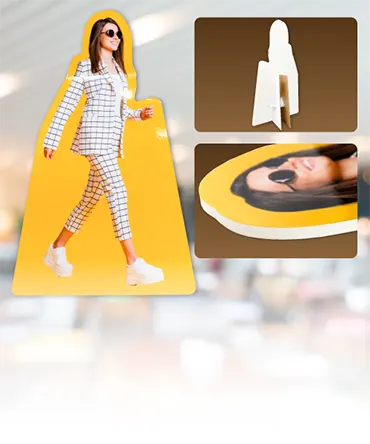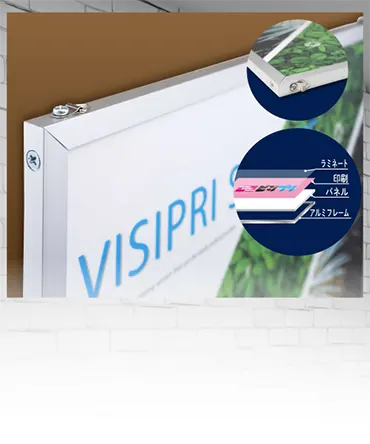Canvaの編集機能まとめ|無料で使える便利ツールと印刷活用のポイント
Canvaって無料プランでもめちゃくちゃ使えるんです!
編集ツールがたくさんそろっていて、初心者さんでも直感的にデザインが楽しめますよ♪
この記事では、画像補正・フィルター・文字入れなど、今すぐ使える機能をわかりやすく紹介していきます!
Canvaで使える無料の編集ツールってどんなの?
Canvaって、無料でも思った以上に高機能なんです。編集ツールも充実していて、初心者さんでもプロっぽいデザインが作れちゃいます。ここでは、Canvaの無料プランで使える代表的な編集ツールをわかりやすくご紹介しますね。日常使いにも、ちょっとした印刷物にも大活躍ですよ♪
画像の明るさ・コントラスト調整
Canvaでは、アップロードした画像や素材に対して明るさやコントラスト、彩度をカンタンに調整できます。見た目がちょっと暗いな…と思ったときも、スライダーを動かすだけでサクッと補正可能。写真を印象的に仕上げるためにも、この基本的な調整はぜひ覚えておきましょう。画像補正だけでも全体の印象がガラッと変わりますよ。
フィルター機能で手軽に雰囲気チェンジ
ワンタッチで画像の雰囲気をガラッと変えられるのがフィルター機能。色味をレトロ風にしたり、コントラストを強めてドラマチックにしたり、気分や用途にあわせて選べます。Instagram感覚で直感的に使えるのも魅力。フィルター効果を活用すれば、統一感のあるデザインも簡単に作れます♪
トリミング&画像の反転・回転も自由自在
Canvaでは画像の不要な部分をカットしたり、左右反転・角度調整するのも超カンタン!トリミングで構図を整えるだけで、印象がグッと引き締まります。斜めに配置したり、ちょっと回転させて遊び心を出すのもアリ。トリミング操作で、画像の魅力を最大限に引き出しましょう。
文字入れ&フォント編集も自由に楽しめる
デザインといえばやっぱり文字入れ機能が必須ですよね。Canvaでは、豊富な日本語・英語フォントが無料で使えます。サイズや色、文字間隔の調整もできて、バランスよく仕上げるのにぴったり。おしゃれなテンプレートもあるので、迷ったときは活用してみてください。文字編集でデザインの完成度がグッと上がりますよ!
図形・アイコン・イラストも充実
図形やイラスト素材を自由に配置できるのもCanvaの魅力のひとつ。シンプルな丸や四角から、おしゃれなアイコン、手書き風イラストまで揃っていて、どれも無料で使えるんです。色変更やサイズ調整もラクラクなので、自分だけのオリジナルデザインが簡単に作れます。素材活用でデザインの幅を広げましょう!
Canvaの無料編集ツールだけでも、十分にクオリティの高いデザインが作れます。画像補正、フィルター、トリミング、文字入れ、素材の追加など、使いこなすほどに楽しさ倍増!無料機能でもここまでできるんだ!ってきっと驚きますよ♪
画像をキレイに仕上げるための基本テク
Canvaで画像を使うとき、ただ配置するだけじゃもったいない!画像編集の基本をちょっと意識するだけで、グッと見栄えが良くなります。この記事では、初心者さんでもすぐ実践できる、画像を美しく仕上げるための基本テクニックをご紹介します♪
高画質な元画像を選ぶ
まず大事なのが、最初に使う画像のクオリティです。解像度が低い画像は、どれだけ加工してもぼやけたり荒れたりしてしまいます。できれば300dpi相当の画像を用意するのが理想。スマホで撮る場合も、設定から「高画質モード」にしておくと安心です。高解像度は、キレイな仕上がりの土台ですよ。
トリミングで構図を整える
画像の余計な部分をカットして、主役をしっかり引き立てるにはトリミングが効果的。Canvaのトリミング機能は直感的に使えるので、被写体を中央から少しズラすだけでもおしゃれな印象になります。構図調整を意識することで、グンとプロっぽい仕上がりに近づきます!
明るさや色味をちょこっと補正
暗すぎる写真や、色がぼやけている画像は、調整機能でちょっと補正するだけで一気に明るく見えます。Canvaの「調整」メニューでは、明るさ・コントラスト・彩度などをスライダーで簡単にいじれるので、気軽に試してみてくださいね。色味補正で、印象がパッと明るくなりますよ。
拡大しすぎに注意!
画像を大きく見せたいからといって、元の解像度以上に引き伸ばすと画質が落ちてしまうことがあります。特に小さい画像は拡大せず、代わりに余白や装飾で工夫すると◎。必要な場合は、最初から大きめサイズの画像を使うのがポイントです。引き伸ばし注意で、仕上がりの質をキープしましょう!
配置のバランスも意識しよう
キレイに仕上げるためには、画像の配置バランスも超大事。左右や上下で余白が偏っていると、なんとなく不安定な印象になっちゃいます。Canvaの「ガイド」や「グリッド」を使えば、キレイに整えるのも簡単。配置バランスをちょっと意識するだけで、見栄えがグッと良くなりますよ!
画像をキレイに仕上げたいなら、高画質な素材選び・構図・色味調整・引き伸ばしの回避・バランスの取り方、この5つがポイント!仕上げテクを押さえれば、誰でも簡単に“魅せる”デザインが作れちゃいます♪
フォントと文字装飾でグッと見やすくするコツ
Canvaでデザインを作るとき、文字の見せ方ってけっこう重要なんですよね。文字の工夫次第で、見やすさも印象も大きく変わります。ここではフォントの選び方や装飾のコツを、初心者さんにもわかりやすくご紹介していきます!
フォントは読みやすさ重視で選ぼう
まずは見やすくて読みやすいフォントを選ぶのが基本です。Canvaにはおしゃれなフォントがたくさんありますが、あまりクセが強いと読みにくくなることも…。ゴシック体(サンセリフ)や明朝体(セリフ)は用途に応じて使い分けましょう。フォント選びは読みやすさが最優先です!
文字サイズはメリハリが大事
見出し・本文・注釈などでサイズに差をつけることで、視線の流れがスムーズになります。見出しは大きめ、本文は読みやすい10〜14pt前後がおすすめ。小さすぎると印刷したときに読みづらくなるので要注意です。サイズ調整でデザイン全体のバランスも整えましょう!
装飾は「少しだけ」がちょうどいい
太字・斜体・アンダーラインなどの装飾は、強調したいところだけに使うのがポイント。多用するとかえってごちゃついた印象に…。Canvaでは簡単に文字装飾ができるので、使いすぎにだけ注意しましょう。文字装飾は控えめが好印象です!
文字と背景のコントラストを意識しよう
背景が写真や色つきの場合、文字が読みにくくなることがあります。そんなときは、文字に影をつけたり、背景に透過の四角を重ねるなどして見やすく工夫すると◎。視認性アップのために、コントラストはしっかりつけましょう!
行間や文字間も整えよう
行と行の間が詰まりすぎていると読みにくくなるので、行間(ラインスペース)を適度に空けるのも大事なテクニック。文字間(レター間隔)も調整すると、より整った印象になります。余白調整を意識するだけで、読みやすさがグッと変わりますよ♪
フォントや装飾を上手に使えば、見た目も読みやすさもバッチリ整います!バランス感覚を大切にしながら、文字デザインを楽しんでくださいね♪
色味調整&フィルターで印象アップしよう
Canvaでは画像やデザインの印象をグッと良くするために、色味の調整やフィルター機能がとっても役立ちます。色味調整機能を使いこなすだけで、写真がプロっぽく見えたり、全体の統一感がアップしたりと良いことづくし!ここでは初心者さんにもやさしい使い方をご紹介します。
明るさとコントラストを調整しよう
写真が暗かったり、色が沈んで見えると全体の雰囲気も地味になりがち。Canvaでは「調整」メニューから明るさやコントラストを自由に変えられます。明るすぎると白飛びするので、少しずつ微調整するのがポイント。明暗調整で写真がパッと引き立ちますよ!
彩度を上げて華やかさをプラス
彩度を上げると色が鮮やかになって、元気な印象に。逆に下げると落ち着いた雰囲気になります。用途に合わせて使い分けると、デザインの雰囲気をガラッと変えることができます。彩度調整で自分好みの色味に仕上げましょう。
フィルター機能で一発仕上げ
Canvaにはワンクリックで雰囲気を変えられるフィルター機能もたくさんあります。「レトロ風」「白黒」「ビンテージ」など、好みのテイストを選ぶだけで簡単におしゃれに。微調整もできるので、自分のデザインにぴったりの雰囲気に仕上げられます。フィルター効果は初心者にもおすすめ!
色温度であたたかみや冷たさを演出
色温度の設定では「暖色系」や「寒色系」の印象を調整できます。温かみのあるデザインにしたいときは色温度を高めに、クールな印象にしたいときは低めに調整しましょう。色温度調整を意識するだけで、ぐっと雰囲気が出ますよ!
色味やフィルターの使い方をちょっと工夫するだけで、デザイン全体の印象が見違えるほど変わります。色調整のコツを覚えて、もっと魅力的な作品づくりを楽しんでくださいね♪
印刷に活かすならここに注意!仕上がりを左右するポイント
Canvaでデザインを作って印刷するとなると、ちょっとした工夫が仕上がりに大きく影響してきます。印刷向け設定をしっかり押さえておくだけで、「思ってたのと違う…」なんて失敗も防げますよ。ここでは印刷物として美しく仕上げるためにチェックしておきたいポイントをご紹介します。
画像の解像度はしっかり確保しよう
画面で見たときにキレイでも、印刷すると粗くなることって意外と多いんです。解像度が低い画像は、印刷時にぼやけたりザラついたりする原因に。目安は300dpi以上の画像を使うこと。高解像度画像を意識して選ぶのがキレイな仕上がりへの第一歩です。
カラーモードはRGBじゃなくCMYKを意識
Canvaは基本的にRGBカラーですが、印刷はCMYKがベース。そのため、画面と印刷で色が違って見えることもあります。できるだけ自然な色合いを選んだり、PDF(印刷)形式で保存してCMYK変換を意識しましょう。色味のズレに注意すれば、思い通りの仕上がりに近づきます。
フォントサイズと文字の読みやすさも大事
小さい文字は印刷すると読みづらくなることがあるので要注意。本文は10pt以上、見出しは14pt以上が目安。明朝体やゴシック体など、視認性の高いフォントを選ぶのもコツです。文字の見やすさを意識するだけで、印象がグッと良くなりますよ。
トリムマークと塗り足しの設定を忘れずに
フチまで色があるデザインは「塗り足し」が超重要!断裁時にズレても余白が出ないように、3mm程度の塗り足しをつけましょう。Canvaの「PDF(印刷)」保存時に「トリムマークと塗り足しを含める」にチェックを入れるのも忘れずに。断裁ズレ防止の基本です。
印刷物としてしっかり仕上げたいなら、解像度・色・文字・トリムマークの4つを意識するのがコツ。印刷仕上げ術を押さえて、Canvaでもプロっぽい仕上がりを楽しんでくださいね♪
まとめ
Canvaの無料編集ツール、思った以上に頼りになりますよね!
画像補正やフィルター、トリミングから文字入れ、装飾まで、これが無料で使えるの?って驚くレベルです♪
基本機能をうまく使えば、初心者さんでも見栄えバッチリのデザインが作れちゃいます。
気軽にいろいろ試して、自分だけのオリジナル作品を楽しんでくださいね!