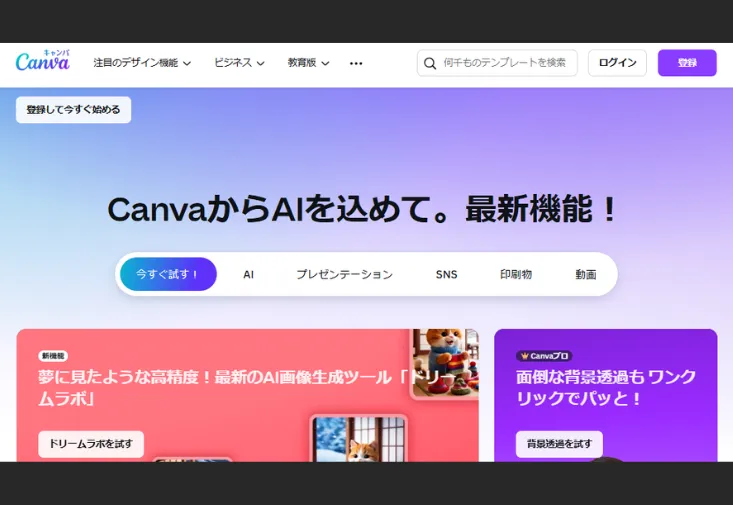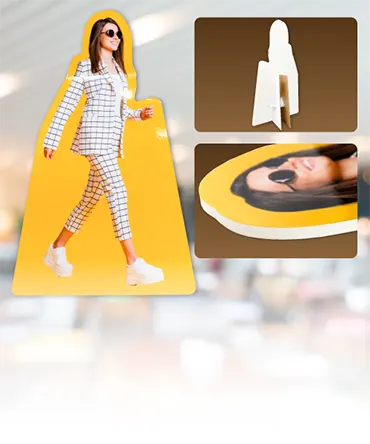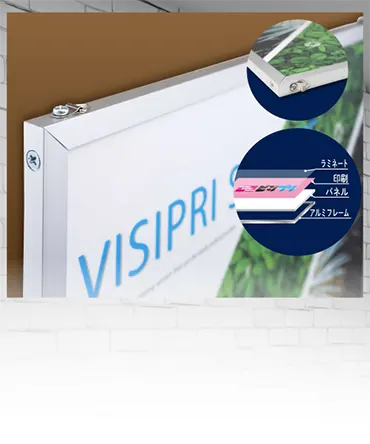Canvaで年賀状を作る方法|印刷用に最適な保存形式とデザインのコツ
Canvaを使えば、年賀状作成もぐっとカンタン&おしゃれに!
初心者でも安心の操作方法から、写真・文字の配置、印刷のポイントまでわかりやすく紹介しています♪
テンプレ選びから保存形式まで、これを読めば失敗知らず!
まずはここから!Canvaで年賀状ってどうやって作るの?
「年賀状ってもう出さない時代かな…」なんて声もあるけれど、やっぱりもらうと嬉しいのが年賀状。そんな年賀状を、手軽におしゃれに作れるのがCanvaの魅力です!ここでは、Canva初心者さんでも安心してスタートできるように、基本の使い方をわかりやすく紹介していきます♪年賀状作成の第一歩を、一緒に踏み出してみましょう!
Canvaにログインしてテンプレートを探そう
まずはCanvaのアカウントにログイン、もしくは新規登録をしましょう。無料プランでも十分使えますよ♪ ログインしたら、検索バーに「年賀状」や「New Year Card」と入力して、使いたいテンプレートを選びます。デザインの雰囲気や用途に合わせて選ぶのがポイント。特に、印刷を前提にしているなら横型や縦型のバランスも確認しておきたいところです。テンプレ選びで迷ったら、人気順やおすすめの表示を参考にしてみてくださいね。
写真やイラストを入れてオリジナリティをプラス
テンプレートを選んだら、自分らしさを出すパート♪ Canvaでは、写真やイラストをドラッグ&ドロップするだけで簡単に追加できます。家族写真やペットの写真を入れると、ぐっと温かみが増しますよ。また、Canva内にある無料素材も活用すれば、季節感のあるイラストもすぐ見つかります。素材追加は感覚的にできるので、初心者さんでも安心です。
文字の編集で「伝えたい気持ち」をカタチに
年賀状のメインといえば、やっぱりごあいさつの言葉ですよね。Canvaでは文字のフォントやサイズ、色を自由に変えられるので、自分の想いをわかりやすく伝えることができます。「今年もよろしくお願いします!」などの定番文も、おしゃれに配置するとグッと映えます。あまり文字が多すぎるとごちゃごちゃするので、ほどよいバランスを心がけてくださいね。文字編集で、あなたの気持ちを届けましょう♪
印刷用に向いたテンプレートかチェック
画面で見るとキレイでも、印刷してみたら「なんか違う…」なんてことも。Canvaのテンプレートには、Web用と印刷用があります。年賀状として郵送するなら、解像度の高いテンプレートを選ぶのがベスト。背景が白に近いものや、文字がくっきり見えるデザインを選ぶと失敗しにくいですよ。印刷向きのテンプレートか、あらかじめ確認しておくと安心です。
Canvaを使った年賀状づくりは、思っているよりずっとカンタン!テンプレートを選んで、写真や文字を入れるだけで、自分らしい1枚が完成します。まずは気軽に試して、楽しみながら作ってみてくださいね♪
デザイン迷子にならない!おすすめテンプレートの選び方
Canvaには年賀状向けのテンプレートがたくさんあって、選ぶだけでも時間がかかっちゃう…なんてことも。ここでは、「どれにしよう?」と迷ったときのために、おすすめのテンプレートの選び方やポイントをわかりやすく紹介します。テンプレ選びに悩んでいる方は、ぜひ参考にしてくださいね!
まずは送りたい相手をイメージしよう
テンプレートを選ぶ前に、「誰に送るのか?」を考えてみると、デザインの方向性がグッと絞りやすくなります。親戚や友人向けならカジュアルで明るいデザイン、ビジネス相手ならシンプルで上品なデザインがおすすめです。相手に合った雰囲気を意識するだけで、ぐっと印象が良くなりますよ。相手目線で選ぶのが、デザイン迷子にならないコツです。
色や雰囲気でフィルター検索も活用
Canvaの検索バーで「年賀状」と入力したら、左側のフィルター機能を使って色やスタイルを絞り込むのがおすすめ。たとえば「赤系」「和風」「写真入り」などのキーワードで絞ると探しやすくなります。自分の好みに合わせて条件を指定することで、選択肢が整理されて気持ちもスッキリ!絞り込み検索で、効率よくお気に入りのデザインを見つけましょう。
「カスタマイズしやすいか」で判断する
テンプレートの中には、画像や文字の位置が固定されていて編集しづらいものもあります。自分で写真を入れたり、メッセージを変えたい場合は、カスタマイズ性の高いテンプレートを選ぶのが◎。実際にクリックして、要素が動かせるかどうかを確認してみてください。編集自由度が高いものを選べば、あとからの調整もラクになりますよ。
印刷を前提にしたレイアウトに注目
年賀状を印刷する場合、写真の解像度や文字の配置も重要になってきます。背景が白っぽくてシンプルなデザインや、文字が見やすい配置のものは印刷に向いています。特に写真を入れる場合は、枠がはっきりしているものを選ぶとキレイに仕上がります。印刷適性を意識してテンプレートを選んでみてくださいね。
テンプレート選びで大切なのは、「相手に合っているか」「自分で編集しやすいか」「印刷して見栄えがするか」の3つ。ちょっとした視点を加えるだけで、迷いにくくなりますよ。自分らしい1枚を作るために、ぜひ楽しく選んでみてください♪
写真や文字の配置、バランスよく仕上げるコツ教えます♪
Canvaで年賀状を作るとき、なんとなく素材を置いてるだけじゃ「うーん、なんかしっくりこない…」ってことありませんか?でも大丈夫!ちょっとした配置のコツを知っておくだけで、グッと見た目が整って、印象アップにつながりますよ♪配置バランスを整えるポイントを、わかりやすくお伝えします!
まずは「余白」を意識してみよう
デザイン初心者がやりがちなのが、要素を詰め込みすぎてしまうこと。写真や文字のまわりに少し余白をつくるだけで、スッキリ見えるし読みやすさもアップします。特に、年賀状は1枚の中に伝えたいことが多くなりがちなので、あえて「空白」を残す勇気が大事。ごちゃごちゃしそうだなと思ったら、余白意識をぜひ試してみてくださいね。
写真は「主役」にふさわしい位置へ
家族写真やペットの写真など、年賀状に載せたい画像はたくさんありますよね。でも、あれこれ並べすぎると焦点がぼやけてしまいます。メインにしたい写真は中央や目立つ場所に配置して、あとは脇役に徹するレイアウトがおすすめ。写真のサイズもバラバラにせず、統一感を持たせると見栄えがよくなりますよ。写真配置は「見せたい順」を意識するとGOOD!
文字は「読みやすさ」が最優先
せっかくメッセージを書いても、読みにくかったらもったいない!フォントの種類やサイズ、色のコントラストなどを意識して、誰にでも読みやすい文字にしましょう。背景の上に文字を置くときは、文字色と背景色がかぶらないように注意。影をつけたり、半透明のボックスを使うと見やすくなります。文字配置は、ちょっとした工夫が大きな違いを生みますよ♪
視線の流れを意識して配置しよう
日本語は左から右、上から下に読むので、その流れを邪魔しないようにデザインすると自然で見やすい仕上がりになります。たとえば、写真→あいさつ文→名前や住所…という順番で配置すると、スムーズに情報が伝わります。装飾を入れすぎると視線が散る原因になるので、必要最低限に抑えるのがポイント。視線誘導を意識するだけで、プロっぽい年賀状になりますよ!
年賀状は「写真」「文字」「余白」のバランスが命!見せたいものを引き立てながら、スッキリとした配置を心がけると、誰にでも伝わりやすいデザインになりますよ。楽しく配置しながら、自分らしい1枚を完成させてくださいね♪
印刷するならココ注意!保存形式はこれがベスト!
Canvaで年賀状を作ったら、次は印刷の準備!でも、保存形式を間違えると「思ってたのと違う…」なんてことにもなりがちです。ここでは、印刷保存にベストな形式や、注意しておきたい設定をわかりやすく解説します。ちょっとしたポイントを押さえるだけで、キレイな仕上がりになりますよ♪
基本は「PDF(印刷)」形式で保存しよう
Canvaで年賀状を印刷するなら、まず選ぶべきは「PDF(印刷)」形式です。この形式なら高解像度で保存されるので、文字も画像もくっきり!しかも、印刷に必要な塗り足しやトリムマークの設定ができるのもポイントです。PDF保存は、印刷に出すときの安心感が全然違いますよ♪
「トリムマークと塗り足しを含める」にチェック!
保存のときにうっかり忘れがちなのがこの設定。「PDF(印刷)」を選んだあと、必ず「トリムマークと塗り足しを含める」にチェックを入れてください。これで断裁ズレのリスクを防げます。トリムマークは仕上がり線、塗り足しは端までキレイに印刷されるために必要。塗り足し設定は見逃し厳禁です!
「PDF標準」は避けるのがベター
似た名前で「PDF標準」という保存形式もありますが、これは印刷には不向きです。画質が低く設定されているため、細かい文字がぼやけたり画像が荒れたりすることも…。Webでの共有には便利ですが、印刷用には避けておくのが安心です。標準形式は、見栄えのクオリティを落としたくないなら選ばないでおきましょう。
JPEGやPNGでの保存はおすすめしません
CanvaではJPEGやPNG形式でも保存できますが、年賀状印刷には不向きです。塗り足しやトリムマークの設定ができないうえに、フォントのズレや画像の粗さが起きやすいので、印刷所での入稿時にエラーになることも。画面上ではキレイに見えても、実際の仕上がりに影響が出るので注意!画像形式は避けるのがベストです。
印刷をキレイに仕上げるためには、「PDF(印刷)」形式&「トリムマークと塗り足しの設定」が最強コンビ!少しの手間でグッと完成度が上がるので、ぜひ保存時はしっかりチェックしてくださいね♪
最後にもう一度チェック!失敗しない印刷前の確認ポイント
Canvaでのデザインが完成したら、あとは印刷するだけ…の前に、ちょっと待って!仕上がりをキレイに保つためには、印刷前の最終チェックがとっても大事なんです。印刷前確認のポイントを押さえて、後悔のない年賀状を完成させましょう♪
文字の配置と誤字脱字をチェック!
意外と見落としがちなのが、文字の位置やスペルミス。特に名前や住所、メッセージの誤字脱字はあとから気づくとショック…。文字が画像や背景に重なって見えづらくなっていないか、行間が詰まりすぎていないかなども確認しましょう。念のため、家族や友人にも一度見てもらうのがおすすめです。文字確認を最後にもう一度、丁寧にチェック!
画像の解像度、大丈夫?
画面で見るとキレイでも、印刷すると「あれ?ぼやけてる…」なんてことも。写真やロゴなどの画像は、高解像度のものを使うのが基本です。Canva内で「画質が低いかも」と警告が出ていないかも確認ポイント!特にスマホで撮った写真を使う場合は、サイズを大きくしすぎないのもコツ。画像解像度をしっかり見直しておきましょう。
塗り足しとトリムマークは忘れずに
印刷所に入稿する場合、「塗り足し」と「トリムマーク」の設定がされていないと断裁ズレの原因になってしまいます。CanvaではPDF(印刷)形式で保存するときに、この設定をONにできます。「トリムマークと塗り足しを含める」にちゃんとチェックが入っているか、必ず確認を!設定確認は見逃さないようにしましょう。
保存形式は間違えてない?
印刷に最適なのは「PDF(印刷)」形式です。JPEGやPNGで保存してしまうと、文字やレイアウトがズレてしまうこともあるので注意。保存形式を選ぶときは、「PDF(印刷)」を選び、さらにトリムマークと塗り足しのチェックを忘れずに!保存形式の最終確認で、仕上がりの質がぐっと変わりますよ。
印刷前のチェックは、デザインの見栄えや品質に大きく関わる重要なステップです。ちょっとの確認でトラブルを防げるので、面倒がらずにしっかりチェックして、理想の年賀状を完成させてくださいね♪
まとめ
Canvaでの年賀状作り、思っていたよりずっと気軽にできそうって思いませんでしたか?
テンプレート選びから印刷設定まで、ポイントを押さえれば初心者さんでもキレイに仕上がります♪
印刷前の確認も忘れずに行えば、納得の一枚が完成しますよ!
楽しく、自分らしい年賀状を作って、新年のごあいさつをもっと特別なものにしちゃいましょう!