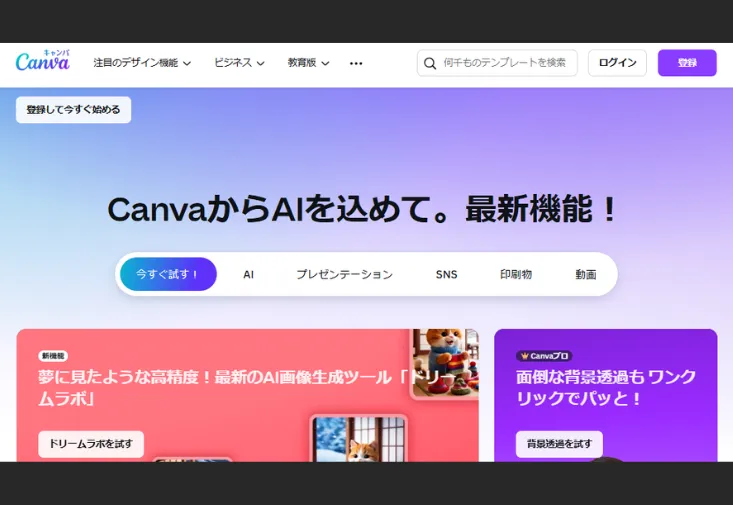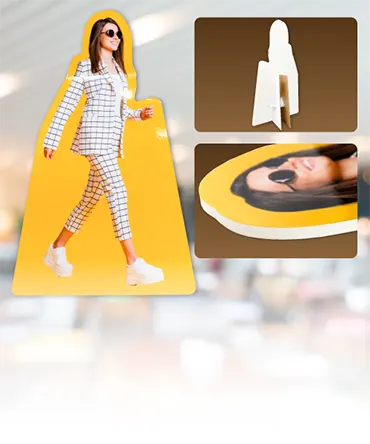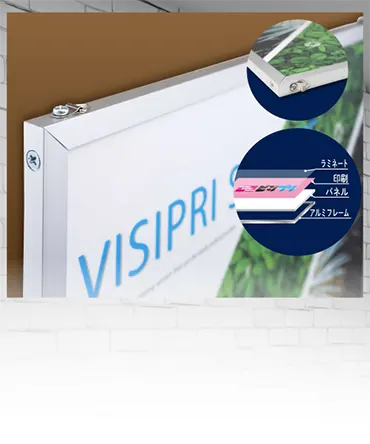Canva無料テンプレートで名刺を作成する方法|印刷会社に入稿できるデータの作り方
Canvaで名刺を作るとき、テンプレート選びって意外と迷いますよね。
失敗しない選び方を知っておくだけで、見た目も実用性もバッチリの名刺が作れます!
この記事では、用途・サイズ・印刷向きなど、大切なポイントをわかりやすく解説しています♪
でもすぐ実践できる内容なので、気軽に読みながら試してみてくださいね♪
Canvaで名刺テンプレートを選ぶポイント
Canvaではたくさんの名刺テンプレートが用意されていて、どれを選べばいいか迷っちゃいますよね。ここでは、テンプレート選びで失敗しないためのコツをわかりやすくご紹介します。印刷前提の名刺作成だからこそ、見た目だけじゃなく実用性も大事にしたいところです♪
業種や目的に合ったデザインを選ぶ
名刺は第一印象を決める大事なアイテム。テンプレートを選ぶときは、自分の職種や用途にマッチしたデザインを選びましょう。たとえば、クリエイティブ系ならカラフルで遊び心のあるデザイン、ビジネス系ならシンプルで落ち着いたデザインがおすすめです。用途に応じてテンプレートを絞ることで、印象もグッと良くなりますよ!
サイズと向きは「名刺用」に合ってるかチェック
Canvaのテンプレートはおしゃれでも、サイズが名刺用じゃないこともあるんです。日本の一般的な名刺サイズは91×55mm。テンプレートによっては横長や正方形のものもあるので、印刷に出す前提ならサイズはしっかり確認しておきましょう。名刺サイズのチェックは忘れずに!
カスタマイズしやすいデザインかも重要
テンプレートによっては、文字やカラー、画像がガチガチに決まっていて編集しづらいことも。できるだけ自由にカスタマイズできるテンプレートを選ぶことで、自分らしい名刺に仕上げやすくなります。編集の自由度も、選ぶポイントとしてしっかり見ておきたいですね!
印刷仕上がりを意識したデザインを選ぼう
画面ではキレイでも、印刷すると細かい部分がぼやけたり、色味が変わったりすることがあります。細い文字や複雑な背景は印刷に向かないこともあるので、なるべくシンプルで読みやすいデザインを選ぶと安心。印刷向きの視点を持つと、仕上がりにがっかりしませんよ♪
Canvaで名刺テンプレートを選ぶときは、見た目だけじゃなく「用途・サイズ・カスタマイズ性・印刷適性」をしっかりチェックするのがポイント。ちょっとした工夫で、伝わる名刺が作れますよ♪
名刺サイズの設定とカスタマイズ方法
Canvaのテンプレートは便利だけど、「サイズが合ってないかも…」なんて不安になることもありますよね。名刺サイズ設定をしっかり行えば、印刷会社への入稿もスムーズ!ここでは、日本標準サイズへの設定方法と、デザインを微調整するコツをやさしくご紹介します。
日本の名刺サイズを知っておこう
日本で一般的な名刺サイズは「91mm × 55mm」。Canvaには海外仕様のテンプレートもあるので、最初にこのサイズを意識するのがポイントです。カスタムサイズで新しく作る場合は「カスタムサイズ」を選択し、単位をミリにして指定すればOK。標準サイズに合わせておけば、印刷時のトラブルも減らせますよ。
塗り足しと余白をしっかり確保
印刷時に大切なのが「塗り足し」と「安全エリア」。塗り足しは仕上がりサイズより3mm大きく設定し、デザインが端で切れないようにするための余白です。また、重要な文字やロゴは端に寄せすぎず、内側に配置するのがベスト。塗り足し設定は忘れずにチェックしましょう!
テンプレート使用時もサイズを再確認
Canvaのテンプレートを使うときも、サイズが名刺用になっているかの確認はマスト。合っていない場合は、カスタムサイズに変更してから要素を再配置します。サイズ変更するとレイアウトが崩れることがあるので、文字の大きさや配置も調整しましょう。テンプレ調整で見栄えをキープしましょう!
カスタマイズで自分らしい名刺に
サイズが決まったら、あとは自由にカスタマイズ!フォント、色、アイコンなどを自分のスタイルに合わせてアレンジしましょう。ただし、文字が小さすぎると読みにくくなるので、最低でも8pt以上が目安。読みやすさを意識して仕上げると、プロっぽい名刺になりますよ♪
名刺のサイズ設定は、見た目の印象だけでなく、印刷トラブルを防ぐためにも超重要!基本サイズを守りつつ、塗り足しや余白、カスタマイズにもこだわって、あなただけの名刺を完成させましょう♪
トリムマークと塗り足しの設定手順
Canvaで名刺を作ったら、そのまま印刷…ではちょっともったいない!トリムマークと塗り足しを設定することで、断裁ズレのないきれいな仕上がりが実現します。この記事では、初心者さんにもわかりやすく、Canvaでの設定手順をステップごとにご紹介します。
まずは仕上がりサイズを確認しよう
トリムマークや塗り足しを正しく設定するためには、まず名刺の仕上がりサイズを把握することが大切です。日本の標準サイズは91mm × 55mm。塗り足しが必要な場合は、このサイズに上下左右3mmずつ追加して、デザインエリアを確保しましょう。仕上がり寸法を最初に押さえておくと、ズレの心配も減りますよ!
CanvaでPDF(印刷)形式を選ぼう
データを書き出すときは、必ず「PDF(印刷)」形式を選びましょう。この形式を選択すると、高解像度で保存されるだけでなく、トリムマークと塗り足しの設定項目も表示されます。印刷形式で保存するだけで、プロ仕様の名刺データにぐっと近づきます!
「トリムマークと塗り足しを含める」にチェック!
PDF形式の保存画面が開いたら、オプションの中にある「トリムマークと塗り足しを含める」に必ずチェックを入れてください。これにより、仕上がり線と余白が自動で追加されます。印刷所に入稿する際には、この設定がとても重要。チェック項目を忘れず確認しましょう!
背景はしっかり塗り足そう
背景や画像は、仕上がりサイズより少し外側(3mm)まで広げるようにしましょう。これが塗り足しになります。端に白い線が出るのを防ぐため、文字やロゴとは違い、背景は大きめにデザインするのがコツ。塗り足し部分を意識すれば、断裁後も美しい仕上がりになります♪
名刺デザインをきれいに印刷するためには、トリムマークと塗り足しの設定が欠かせません。CanvaのPDF保存機能を使えば簡単に対応できるので、必ずこの手順を取り入れて、入稿トラブルを防ぎましょう♪
入稿用に適したファイル形式の選び方
Canvaで名刺を作ったあとは、印刷会社にデータを入稿する準備が必要です。ここで大切なのが、ファイル形式の選び方。どんな形式で保存すればいいのか、間違えると印刷トラブルの原因になることも。今回は、入稿にベストな保存形式をわかりやすく解説していきます!
基本は「PDF(印刷)」形式で保存
Canvaで印刷に適したデータを作るなら、「PDF(印刷)」で保存するのがベストです。この形式は高解像度で保存できるため、文字や画像がくっきり仕上がります。さらに、塗り足しやトリムマークの設定も簡単。高画質PDFでの保存は、入稿の基本中の基本です!
「PDF標準」は避けるのが無難
Canvaでは「PDF標準」という形式も選べますが、印刷には向いていません。画質がやや低く設定されているため、細かい文字がつぶれたり、画像がぼやけてしまうことがあります。標準PDFはWeb共有用に使い、印刷には使わないようにしましょう。
JPEGやPNG形式は基本的にNG
画像形式のJPEGやPNGで保存すると、フォントやレイアウトがズレる可能性があります。また、塗り足しやトリムマークもつけられないため、印刷会社から修正依頼がくることも。画像形式での保存は、基本的に避けましょう。
保存時に必ずオプション設定をチェック
PDF(印刷)を選んだら、「トリムマークと塗り足しを含める」にチェックを入れるのも忘れずに。この設定をしないと、端が切れたり仕上がりがズレてしまうことがあります。保存設定を確認するひと手間が、完成度をぐんと高めてくれますよ♪
名刺データの入稿には「PDF(印刷)」形式が最適。他の形式と間違えないように注意して、トリムマークや塗り足しの設定も忘れずに!正しい形式で保存すれば、安心して印刷を任せられますよ。
印刷前に確認しておきたいチェックリスト
Canvaで名刺が完成したら、いよいよ印刷!…の前に、しっかり最終チェックをしておくことが大切です。印刷トラブルを防ぐためにも、チェックリスト形式でポイントをおさらいしておきましょう。ちょっとした確認で、仕上がりのクオリティが大きく変わりますよ♪
文字の配置・サイズを見直そう
名刺の中でもっとも大切なのが、文字の見やすさとバランス。文字がテキストボックスからはみ出していないか、読みづらい小さなフォントになっていないか確認しましょう。特に名前や連絡先など、重要な情報はしっかりチェック!文字確認を怠ると、せっかくの名刺が台無しになるかも…?
画像やロゴは高解像度になっている?
ロゴや画像を使っている場合は、画質も要チェックです。小さなサイズで配置しても、印刷したときにぼやけてしまうことがあります。画像をクリックして、右上の「品質警告」が出ていないか確認するのがコツ。画像解像度が足りないと見た目の印象が悪くなるので注意です!
塗り足し・トリムマークの設定はOK?
印刷時に余白がズレてしまわないよう、「塗り足し」と「トリムマーク」は必須です。保存画面で「トリムマークと塗り足しを含める」にチェックを入れるだけでOKなので、忘れずに設定しましょう。塗り足し設定があると、仕上がりがぐっときれいになりますよ!
ファイル形式はPDF(印刷)に
保存形式を間違えると、文字ズレや画質の劣化が起こることも。入稿前には必ず「PDF(印刷)」形式を選びましょう。JPEGやPNGは使わず、必ず印刷用に最適化された形式で保存を!保存形式が正しければ、印刷会社も安心してデータを受け取れます。
印刷前には、文字や画像の確認、塗り足し設定、保存形式などをしっかり見直すことがポイント。ちょっとした見落としが大きなミスにつながることもあるので、チェックリストでひとつずつ確認しておくと安心です♪
まとめ
ここまで読んでくれてありがとうございます♪ Canvaで名刺を作るって、思ったより奥が深いですよね。
でも、大事なポイントさえ押さえれば、プロっぽくて伝わる名刺が誰でも作れちゃうんです!
テンプレートの選び方から印刷設定まで、少しの工夫が仕上がりをグッと良くしてくれますよ♪
ぜひこの記事を参考に、あなたらしい素敵な名刺を完成させてくださいね!