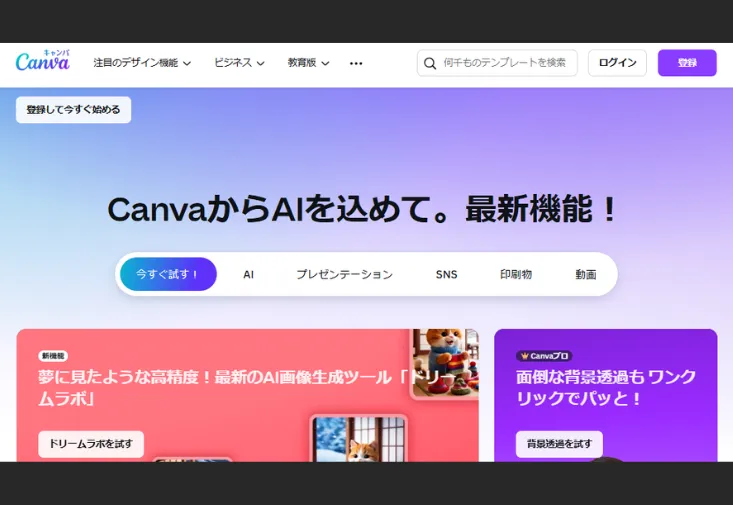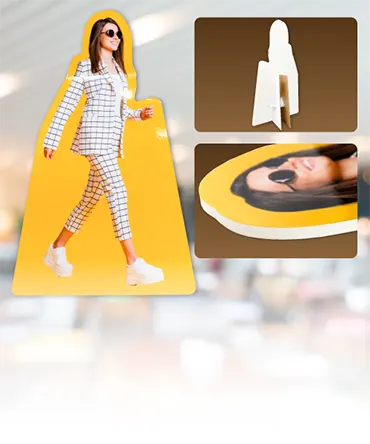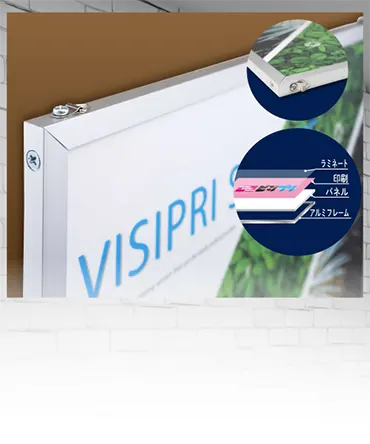Canvaで画像をアップロードして使う方法|印刷用に最適な画像サイズと形式とは
Canvaに画像をアップロードしたいけど、やり方がイマイチわからない…そんな方も大丈夫!
アップロード方法から対応形式、印刷用のポイントまでやさしく解説していきます♪
この記事を読めば、スマホでもパソコンでもサクッと画像を追加できて、デザインの幅がグンと広がりますよ!
Canvaに画像をアップロードする手順
Canvaでは、自分で撮影した写真や用意した画像をデザインに活用できます。画像の追加はとってもカンタンなので、初心者さんでも安心!ここでは、パソコン・スマホ両方でのアップロード方法をわかりやすく解説します。印刷向けにも使えるよう、ポイントもあわせて紹介していきますね。
Canvaで画像をアップロードする基本手順
Canvaを開いたら、まず画面左の「アップロード」タブをクリック。そこから「ファイルをアップロード」ボタンを押して、パソコンやスマホ内の画像を選べばOK!アップロードされた画像はライブラリに保存され、いつでも使えるようになります。ファイル選択だけで完了なので、とっても手軽です。
ドラッグ&ドロップでもアップできる!
もっとサクッと画像を入れたいときは、Canvaの画面に画像ファイルを直接ドラッグ&ドロップする方法もおすすめ。この方法なら、いちいちフォルダを開く手間も省けてスピーディ。複数枚まとめてアップロードもできるので、たくさんの画像を使いたいときに便利です。時短操作として覚えておくと重宝しますよ。
スマホアプリからのアップロード方法
スマホアプリ版Canvaでも、「アップロード」→「ファイルを選択」の流れは同じです。スマホで撮った写真は、そのままカメラロールから選べるので楽ちん!GoogleフォトやiCloudなどのクラウドサービスと連携すれば、さらに画像管理がラクになります。スマホ対応もばっちりです。
アップロードできるファイル形式に注意
Canvaで使える画像形式は、JPEG・PNG・SVG・WEBPなど。印刷向けには解像度が高いJPEGかPNGがベターです。ただし、PNGは背景透過にも対応しているので、ロゴやアイコン系に向いています。形式確認はアップロード前にしておくと安心です。
Canvaへの画像アップロードはとってもシンプル。パソコンでもスマホでも直感的に操作できるので、誰でもすぐに使いこなせます。画像追加の基本を覚えておくだけで、デザインの幅がグッと広がりますよ♪
対応している画像形式と特徴
Canvaではさまざまな画像ファイル形式を使うことができますが、それぞれに特徴があるのをご存知ですか?画像形式の選択は、見た目のクオリティや使いやすさに直結します。ここでは、代表的な形式とその違いについて、印刷目的にも役立つようにわかりやすく紹介していきますね。
JPEG(JPG)は汎用性バツグン
JPEG形式はどんな場面でも使いやすい万能タイプ。ファイルサイズが比較的小さく、写真などのフルカラー画像に向いています。ただし、圧縮の影響で画質が少し劣化することもあるので、印刷するなら高解像度のものを使いましょう。JPEG画像は、使いやすさと軽さのバランスが魅力です。
PNGは透過対応がうれしい
背景を透明にしたいロゴやアイコンにはPNGが最適です。画質が劣化しにくく、細かいデザインをそのままキレイに保てるのが特徴。反面、ファイルサイズは大きくなりやすいので、印刷データとして使う場合は注意が必要です。PNG形式は、デザイン性を重視したいときにぴったり!
SVGは拡大・縮小に強い
ベクター形式のSVGはロゴやイラストにおすすめです。解像度に左右されず、どれだけ拡大しても劣化しないのが魅力。ただし、Canvaでは編集に制限がある場合があるので、必要に応じてPNGやJPEGに変換して使うこともあります。ベクターデータを使いたいなら、SVGを活用しましょう。
WEBPは軽さが魅力、でも印刷には不向き
WEBPは画質と軽さを両立した新しい形式で、Web上ではとっても優秀。ただし、印刷目的ではあまり向いていません。Canvaでの使用は可能ですが、印刷に出す予定ならJPEGかPNGを使うのがベターです。WEBP画像は、Web用として覚えておきましょう。
画像形式にはそれぞれ得意な使い方があります。印刷向けには高解像度のJPEGやPNGを、ロゴならSVGを選ぶのが基本。形式の使い分けを知っておくだけで、仕上がりのクオリティが格段にアップしますよ♪
印刷に最適な画像サイズとは?
Canvaで印刷物を作るなら、画像の「サイズ」って実はかなり重要なんです。画像の解像度が足りないと、せっかくのデザインもぼやけて見えることに…。ここでは、印刷でしっかりキレイに見せるための最適な画像サイズについて、初心者さんにもわかりやすくご紹介します!
印刷に必要な解像度って?
印刷に使う画像は、300dpi(ドット・パー・インチ)以上が理想とされています。これは「1インチあたりにどれだけ細かくドットを打てるか」という密度のこと。例えばハガキサイズ(100×148mm)であれば、1181×1748ピクセルくらい必要になります。300dpi推奨は印刷の基本ルールです。
小さすぎる画像は要注意
ネットからダウンロードした画像や、スマホで撮った写真をそのまま使うと、解像度が低くて印刷時にぼやけることがあります。特にLINEやSNS経由で送られた画像は自動的に圧縮されるため、画質がかなり落ちている場合も。低画質画像の使用は、印刷では避けたいところです。
使用目的に応じて画像サイズを調整しよう
チラシ・ポスター・名刺など、印刷物のサイズによって必要な画像解像度も変わります。大きなポスターなら3000px以上必要なケースも。目安として、使う予定のサイズに合わせてピクセル数をチェックしておくと安心です。用途別調整を意識するだけで仕上がりがグッと良くなりますよ。
Canva上での画像サイズの確認方法
Canvaでは直接「画像の解像度」は確認できませんが、画像をクリックしてサイズを確認することはできます。小さい画像を大きく引き伸ばすと荒れやすいので、なるべく元から大きい画像を使いましょう。サイズに不安があるときは、一度テスト印刷して確認するのが安心です。サイズ確認を習慣にしておくとミスが減ります!
印刷で失敗しないためには、画像のサイズ=解像度が超大切!基本は300dpi、使う媒体に応じたサイズ選び、そして引き伸ばしすぎに注意。画像サイズ管理ができれば、Canvaでもプロっぽい仕上がりが目指せますよ♪
画像をキレイに見せるためのポイント
Canvaでデザインを作るとき、「なんだか画像がパッとしないな…」と思ったことはありませんか?画像の見せ方を少し工夫するだけで、仕上がりの印象がグッと良くなります。ここでは、初心者さんでもすぐに実践できる画像を美しく見せるコツをご紹介します!
元画像のクオリティが最優先!
やっぱり最初に使う画像の画質がすべての土台になります。解像度が低い写真は、いくら加工してもキレイには見えません。できるだけ高画質の画像を使うのが基本!スマホで撮る場合も、設定から高画質モードにしておくのがおすすめです。高画質素材を選ぶことが、キレイなデザインの第一歩ですよ。
画像を引き伸ばしすぎない
Canvaでは画像のサイズを自由に変えられますが、小さい画像を無理に拡大すると画質が荒れます。使いたいサイズより少し大きめの画像を選ぶのがコツ。必要があればトリミングで調整しましょう。引き伸ばし注意は、見た目のクオリティを守るために大事なポイントです。
明るさやコントラストを調整しよう
画像が暗すぎたり色がぼやけていると、全体の印象がどんよりしてしまいます。Canvaの「調整」機能を使えば、明るさ・コントラスト・彩度を直感的に調整できます。ほんの少しの手直しでも、ぐっと見栄えが良くなりますよ。色調整機能はぜひ活用してみてください。
画像の配置やトリミングにもひと工夫
ただ画像をポンと置くだけじゃなく、構図を意識した配置やトリミングをしてみると、一気にプロっぽい仕上がりになります。被写体を中央から少しズラすだけでも、グッとおしゃれに。Canvaのグリッドやフレーム機能も便利です。配置バランスも見せ方のカギですよ!
画像をキレイに見せるには、元素材の画質、サイズ調整、色味の調整、そして配置センスがポイント。ちょっとした工夫でデザイン全体の完成度がアップします。見栄えアップ術を意識して、Canvaをもっと楽しんでいきましょう!
アップロード後の編集と注意点
Canvaに画像をアップロードしたら、そのまま使うのもアリですが、ちょっと編集するだけで仕上がりがグッとよくなります。ただし、編集時の注意もいくつかあるんです。ここでは、アップロード後にやっておきたい編集テクと、気をつけたいポイントをわかりやすく解説します!
画像サイズはバランスを見て調整しよう
アップロードした画像をそのまま配置すると、大きすぎたり小さすぎたりすることも。Canvaではサイズ変更が簡単ですが、引き伸ばしすぎると画質が落ちるので注意。等倍に近いサイズで配置するか、あらかじめ大きめの画像を使うのがおすすめです。サイズ調整はデザイン全体の印象を左右する大事な作業です。
フィルターや調整機能で印象アップ
Canvaには明るさ・コントラスト・彩度などを調整できる便利な機能がそろっています。画像が暗い・色味が弱いと感じたら、「調整」からさっと編集するだけでも見違えます。使いすぎには注意しつつ、画像の魅力を引き出してみましょう。色調補正で印象アップを目指しましょう!
トリミングで必要な部分だけを活かす
写真の一部だけ使いたいときは、トリミング機能が便利です。不要な背景をカットすることで、伝えたい情報にグッとフォーカスできます。特に人物や商品などの主役を目立たせたいときに効果的です。部分切り出しで、見せたいポイントをしっかりアピールしましょう。
著作権や画質に注意しよう
画像を使うときに意外と見落としがちなのが「著作権」と「解像度」。ネットから拾った画像には使用制限があることもあるので、必ず使用OKな素材を選びましょう。また、解像度が低い画像は印刷でぼやける原因に。著作権確認と画質チェックはしっかりしておくのが鉄則です。
画像をアップロードしたら、ただ貼り付けるだけじゃもったいない!サイズ調整や色味補正、トリミングなどを活用すれば、デザインのクオリティがぐんと上がります。ひと工夫編集で、より魅力的な仕上がりを目指しましょう♪
まとめ
Canvaで画像をアップロードするのって、難しそうに感じるかもしれませんが、実はとってもカンタン!
基本操作さえ押さえれば、パソコンでもスマホでも直感的にサクッと画像を追加できます。
対応形式やサイズのポイントも意識すれば、印刷でもバッチリな仕上がりに♪
アップロードの基本をマスターすれば、デザインの自由度がぐんと広がりますよ!