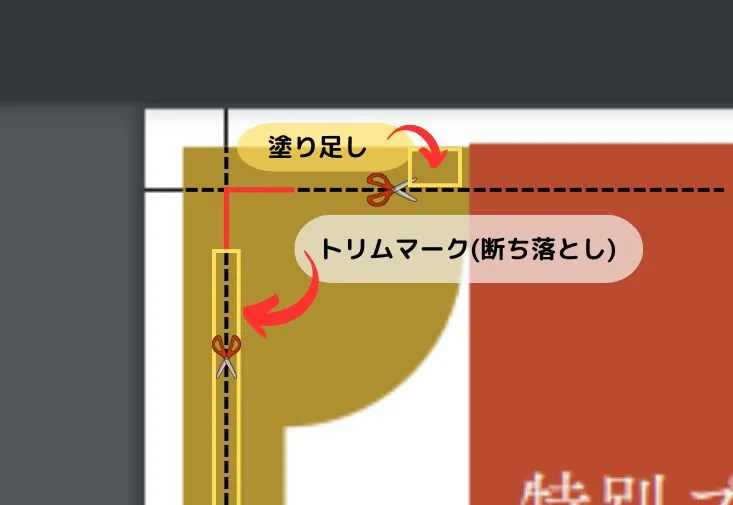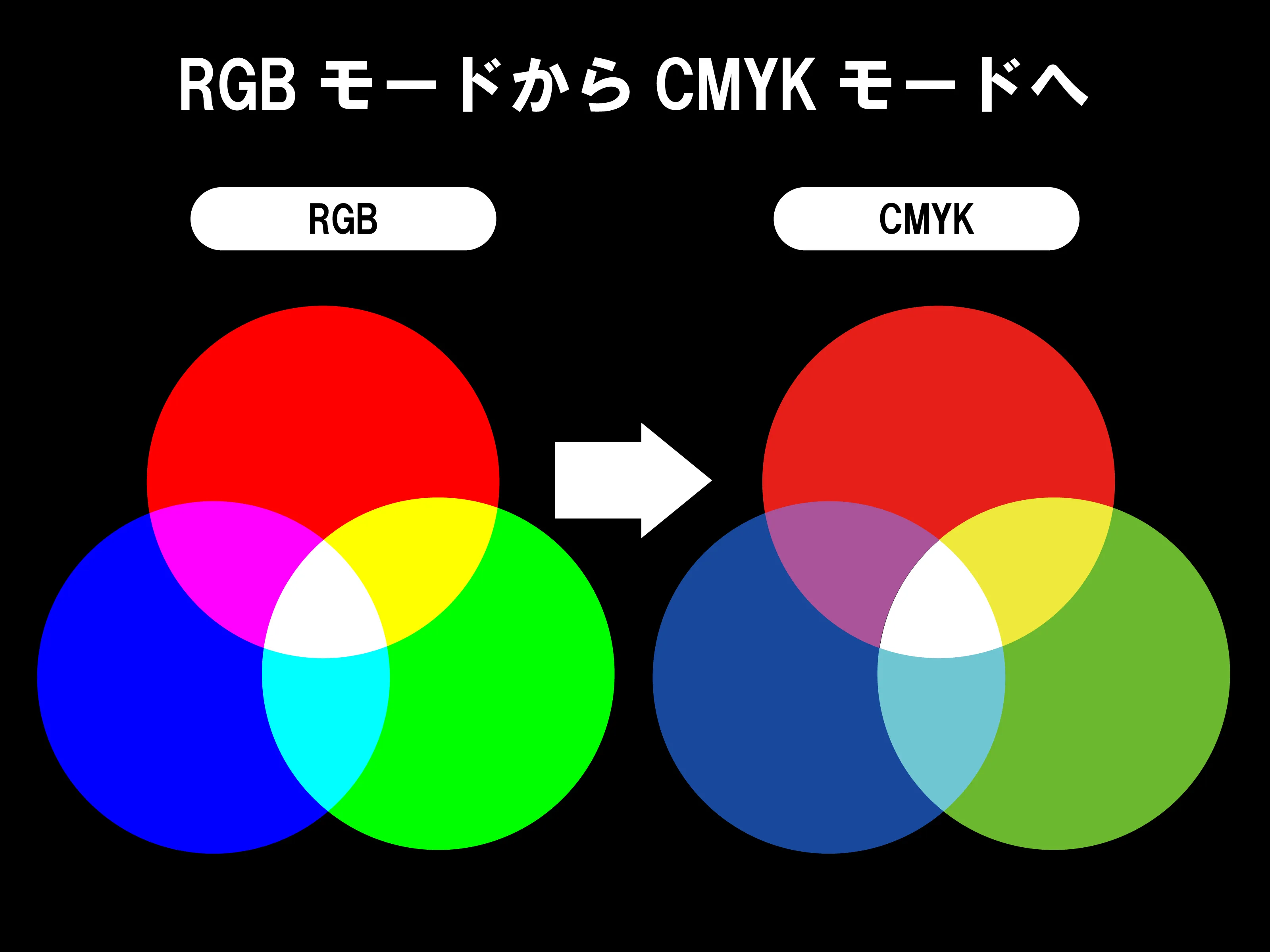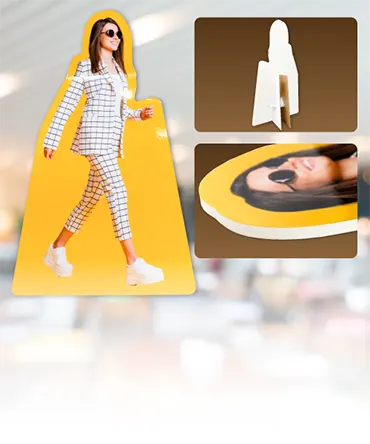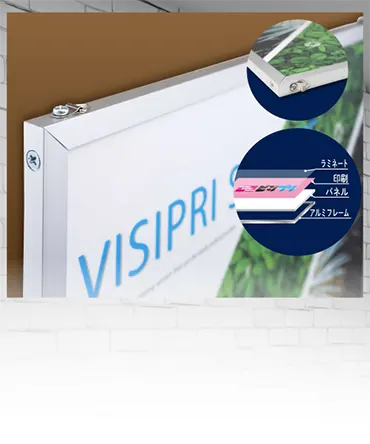CANVA印刷
Canva印刷は、印刷データを初心者でも簡単に作成できるオンラインツールです。
直感的な操作で、名刺・チラシ・ポスター・SNS用画像など、多彩なデザインを作成できます。
また、様々なテンプレートが用意されており、ドラッグ&ドロップの簡単な操作でレイアウトを調整できるため、デザインの知識がなくても魅力的な仕上がりを実現できます。
テンプレート機能は無料プランでも使用することができるため、デザインをこれから初めて作成してみるという人にはぴったりの非常に便利なツールです。
テンプレートのほかにも「Canva」のアプリケーションから制作したデザインを直接印刷する機能の「Canvaで印刷」も魅力的です。
■1. Canva(キャンバ)とは?
CANVA(キャンバ)は、誰でも直感的にデザインを作成できるオンラインツールです。オーストラリア発のこのサービスは、デザインの専門知識がなくても、ポスターや名刺、プレゼン資料、SNS投稿用の画像などを簡単に作成できるのが特徴です。
Canvaには、豊富なテンプレート、フォント、画像、アイコンなどの素材が揃っており、データの編集もドラッグ&ドロップの簡単な操作で行うことが可能で、初心者でも短時間でプロフェッショナルな仕上がりのデザインを作成できます。
無料プランでも多数の機能が利用可能で、テンプレートや素材を使って手軽にデザインを開始できるため、Canva印刷はデザイン制作の第一歩として使用するツールに非常におすすめです。
また、有料プランでは、ブランド管理や高品質なデザイン素材の利用、チームでの共同編集機能が強化され、より効率的に作業が進められます。
個人のSNS投稿やブログ画像作成だけでなく、企業のマーケティング資料やプレゼンテーション、印刷用のデザインにも活用され、多くのユーザーに支持されている人気のデザインツールです。
Canva(キャンバ)の便利なポイント
- 便利で簡単直感的なUIで初心者でも扱いやすい
- 直感的な設計ドラッグ&ドロップ操作で簡単にデザイン編集が可能
- 手軽に制作を開始クラウドベースのため、 インストール不要でどこからでも利用可能
- 豊富なテンプレート無料プランでも豊富なテンプレートや素材を利用可能
- スマホでデザインマルチデバイス対応(PC、 スマホ、 タブレットで利用可能)
■2. Canvaのテンプレートでデザインを作成する4つの基本ステップ
Canvaの機能の中でも取り分け便利な「テンプレート機能」を使って印刷用データを作成する方法をご紹介します。
テンプレート機能は無料プランでも使用できるので、これからデザインを初めて制作するビギナーにも安心です。
初心者でも迷わず進められるよう、「Canva無料アカウントの登録」から「印刷データのダウンロード」までを5つのステップに分けて解説します。
- 1.Canvaに登録・ログインする
公式サイトCanvaにアクセスし、無料アカウントを作成またはログインします。
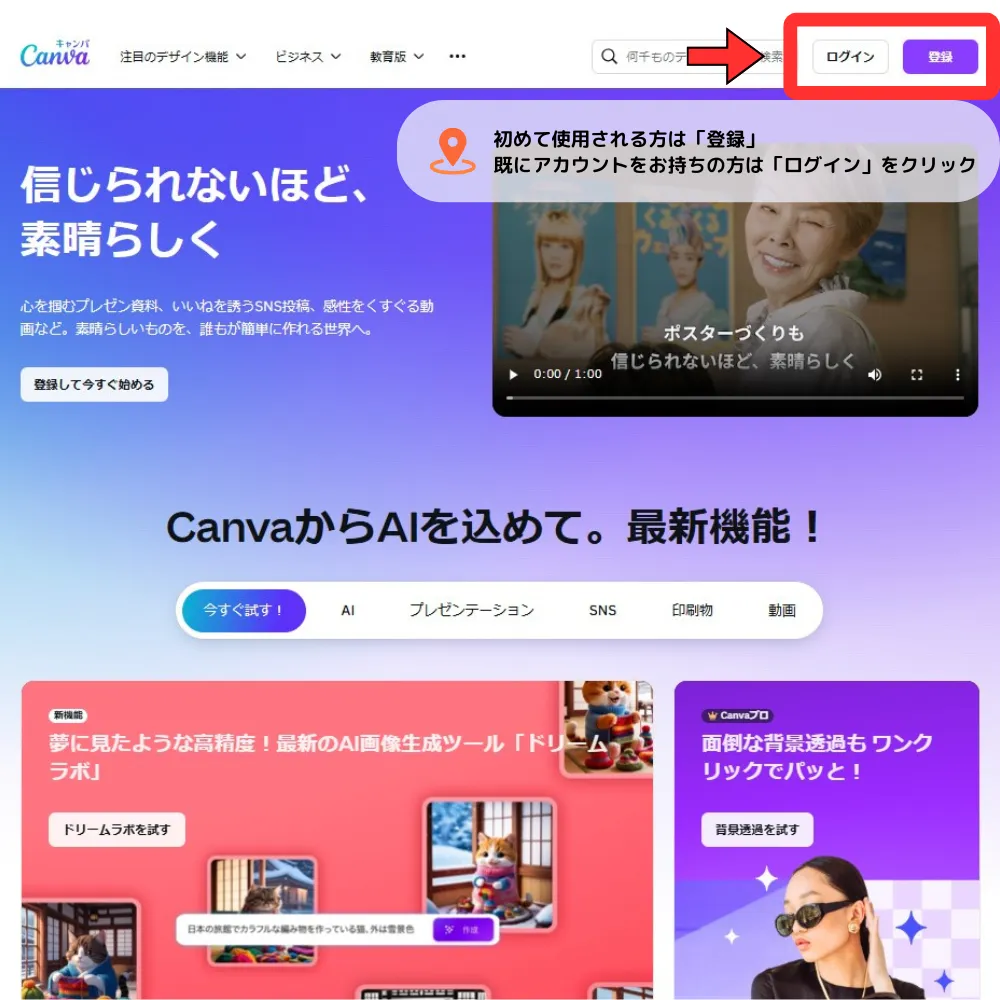
「Canva」公式サイト右上から登録、またはログイン
「Canva」公式サイト右上のボタンをクリックして「登録」または「ログイン」に進んでください。
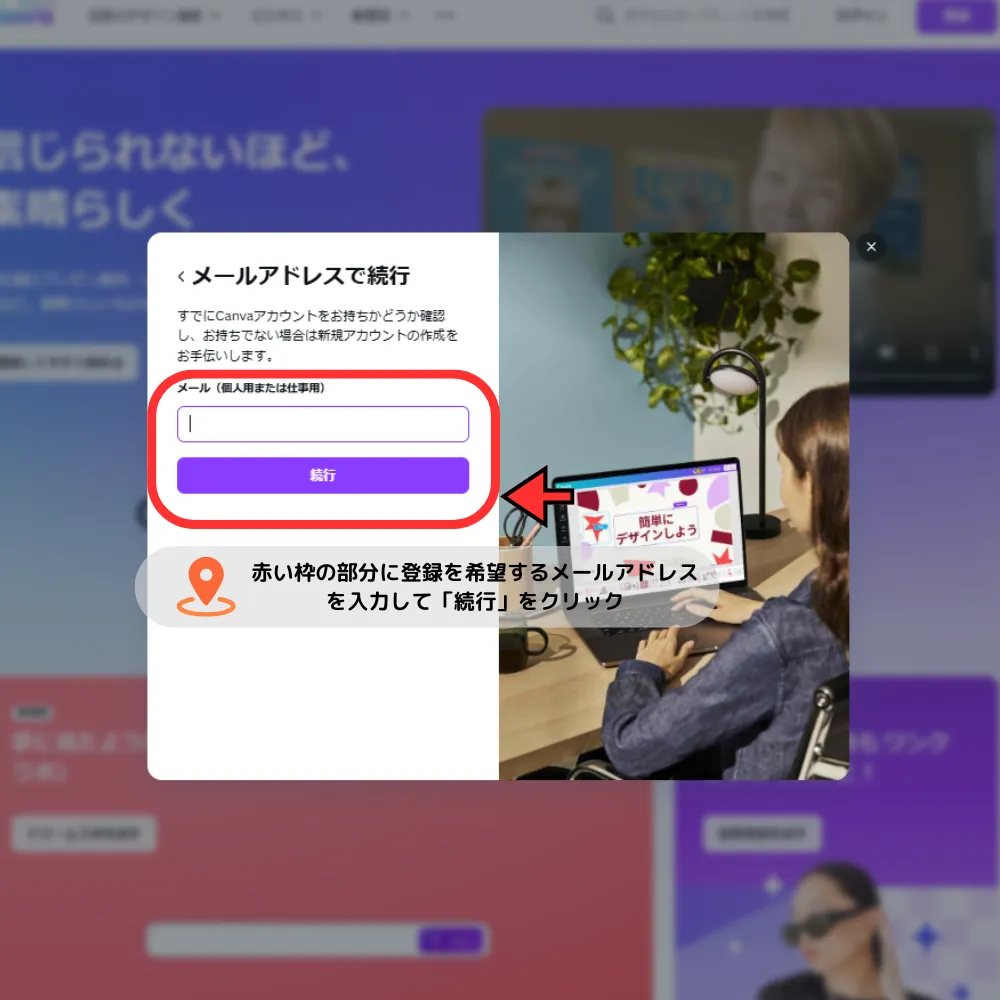
初めて登録する場合
ボタンをクリックして画面を進めると上の画像のようなポップアップが表示されます。
画像の赤い枠の中から登録を希望するメールアドレスを入力後、「続行」をクリックしてアカウント登録に進んでください。
入力したメールアドレス宛てに承認コードが届きますので、メールを確認したらコードを入力して続行で登録完了になります。
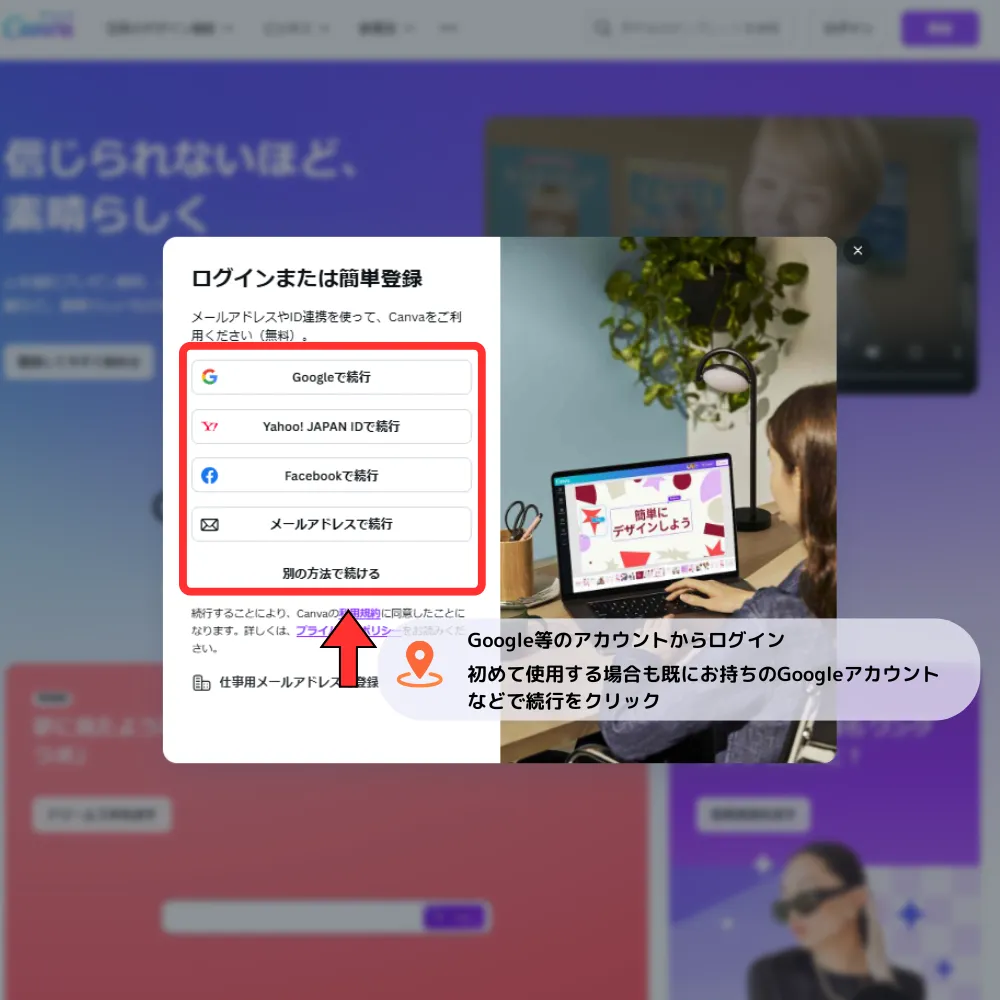
既にアカウントをお持ちの場合
「ログイン」ボタンをクリックして画面を進めると上の画像のようなポップアップが表示されます。
画像の赤い枠の中から登録済みのアカウントで続行をクリックしてログイン完了になります。
- 2.テンプレートを選ぶ
チラシ、名刺、ポスターなど作成したいデザインに合ったテンプレートを選択します。
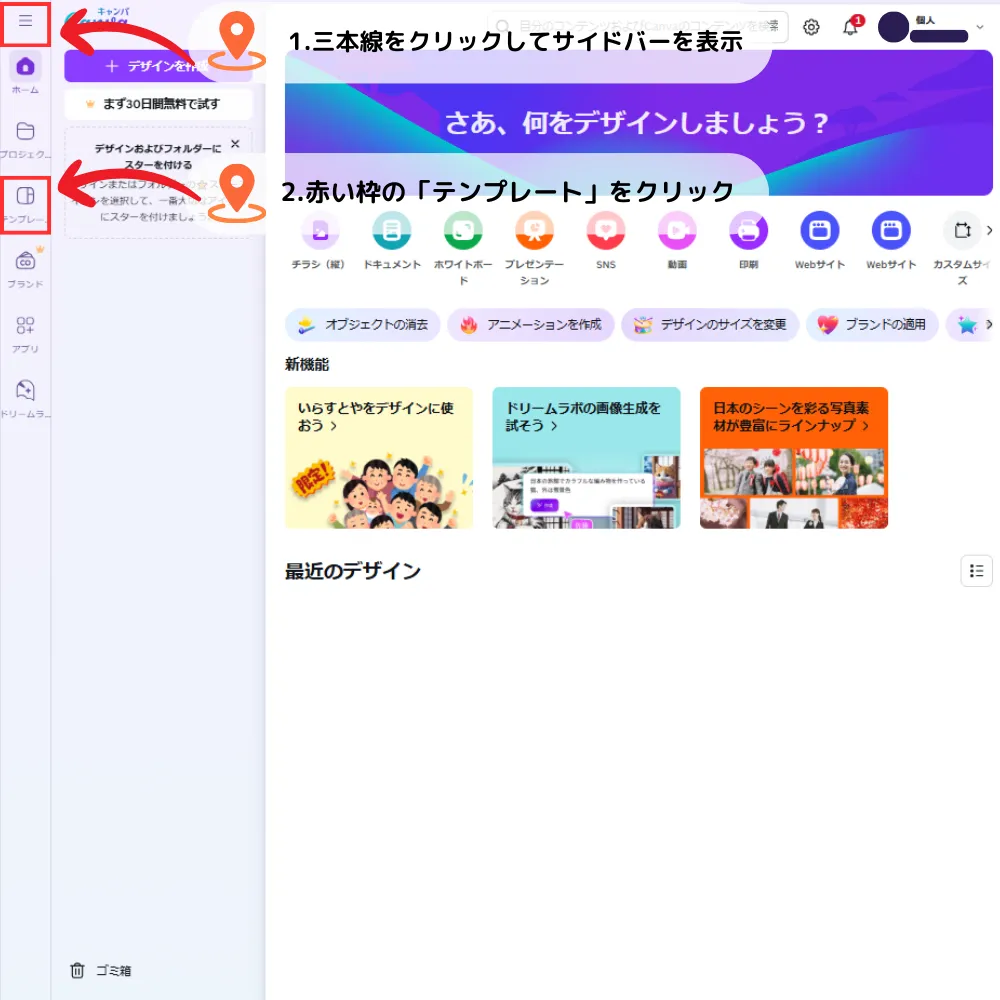
制作するデザインデータのテンプレートを探す
「Canva」にログインができたら画像のようなトップページに移動します。
画面右上にアイコンとアカウント名が表示されていることを確認出来たら
次に制作したい印刷デザインデータのテンプレートを探しましょう。
まず初めに画面の左側サイドバーにある「テンプレート」をクリックします。
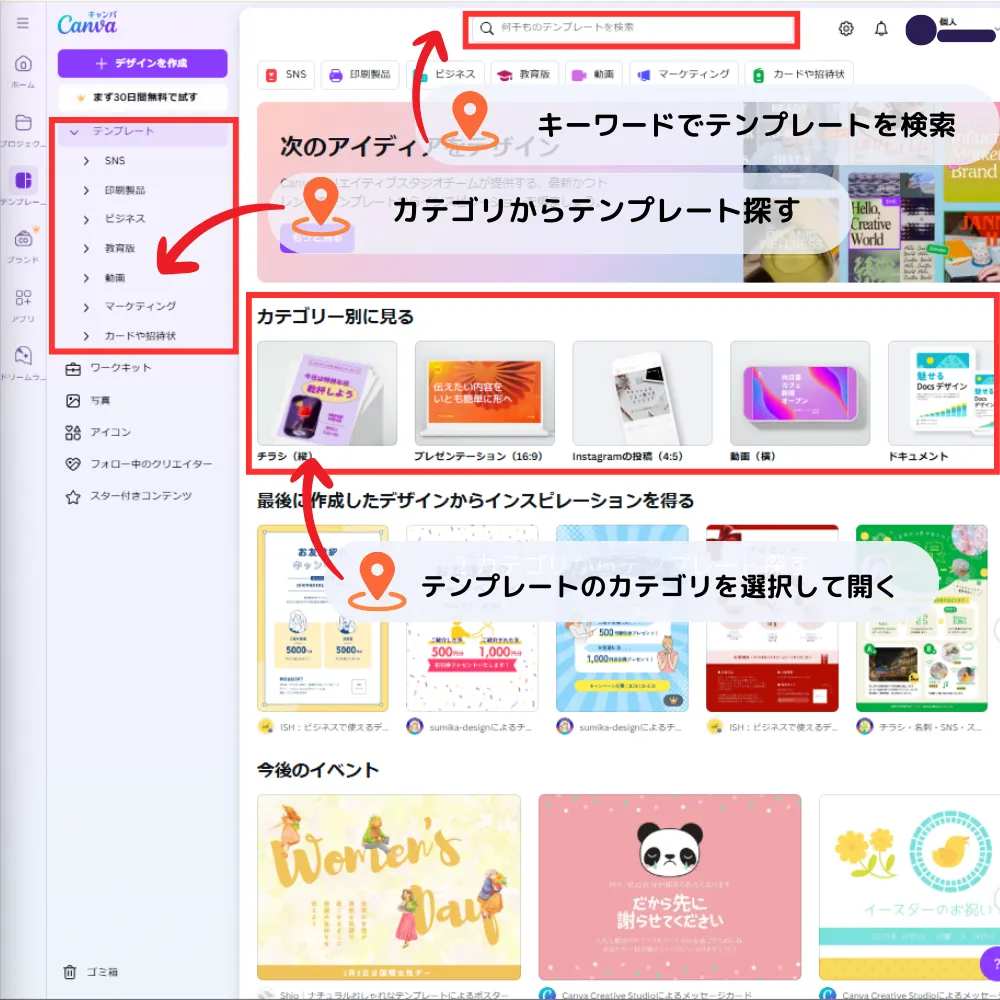
テンプレートを編集する
次に画面左側の赤い枠の中から作成したいデータのカテゴリを選びましょう。
画面上部の検索窓に制作したいデザインデータの種類や商品名を入力して検索することも可能です。
データを制作したいカテゴリが見つかったら画像をクリックしてテンプレートを選びましょう。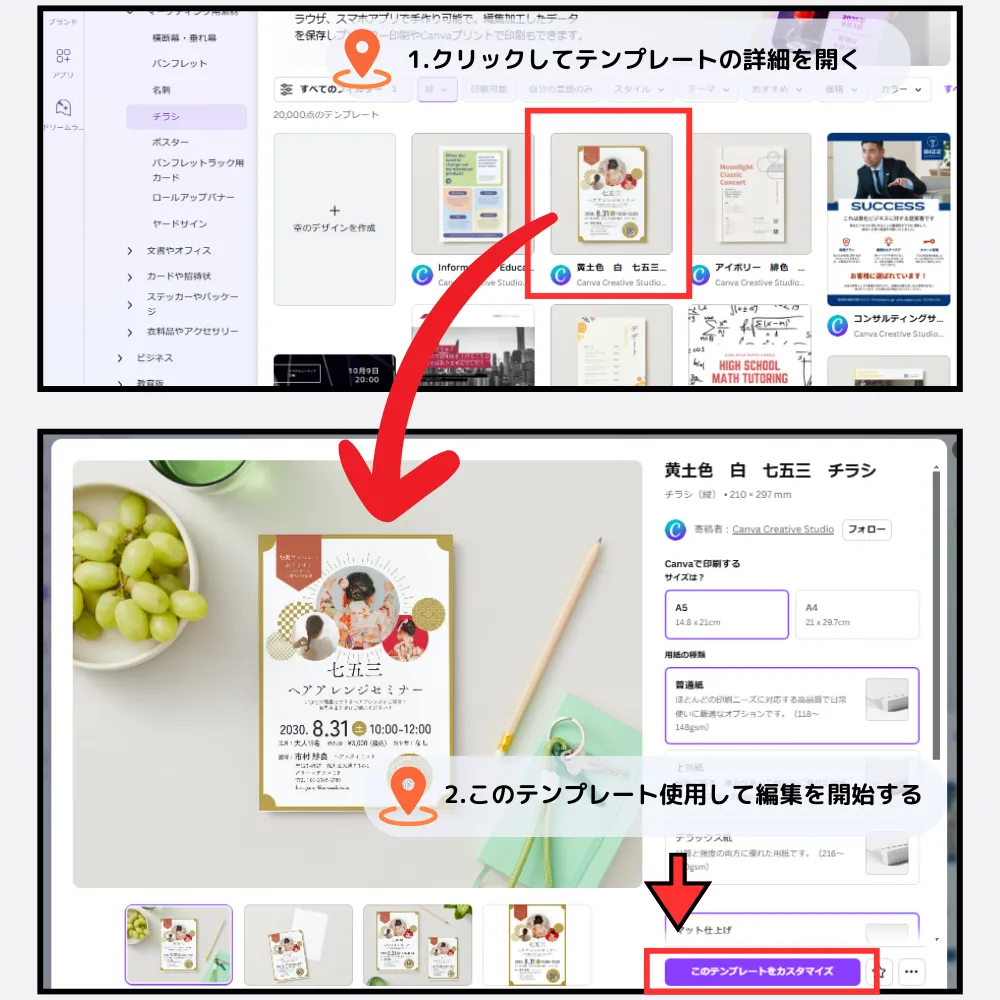
テンプレートを使用してデザインを始める
使用したいテンプレートが見つかったら画像をクリックしてテンプレートの詳細を開きます。
テンプレートの詳細を開いたら、画面右側の「テンプレートをカスタマイズ」をクリックして編集が開始できます。
- 3.印刷テンプレートデータを編集する
選んだデータが開けたら、いよいよテンプレートをもとにデザインを編集していきます。
テンプレートでは既に「画像」や「テキスト」などの要素がレイアウトされています。
テンプレートデザインを元に、これらの要素を差し替えたり、編集したりすることで簡単に素敵なデザインが制作可能です。
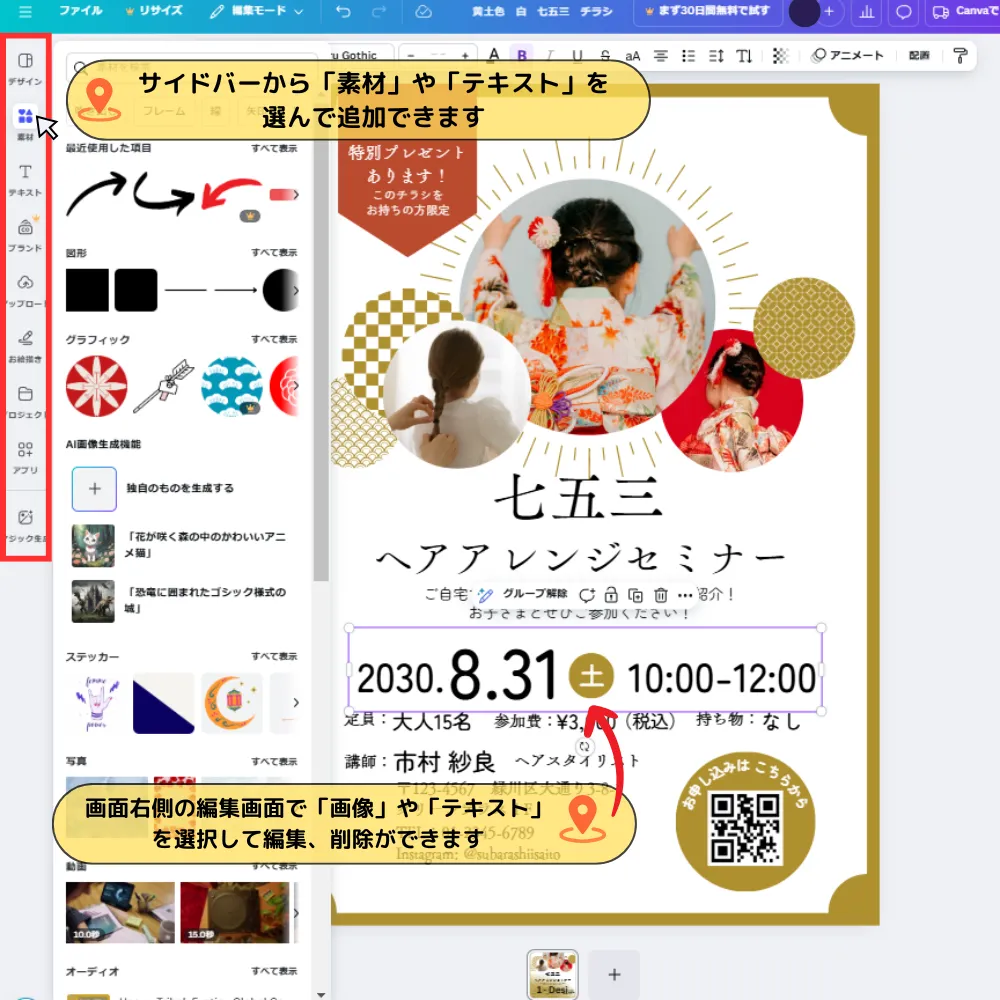
素材の追加や編集をする
実際の編集画面では、画面左側のサイドバーから「素材」や「テキスト」を選んで追加できます。
無料版では使用できるフォントや素材に制限がありますが、有料プランに切り替えることで素材の使用だけでなく様々な機能が利用できるようになります。
無料版できない項目には「王冠のアイコン」が表示されていますので、気に入った素材や機能が見つかった場合には有料プランへの切り替えも検討してみましょう。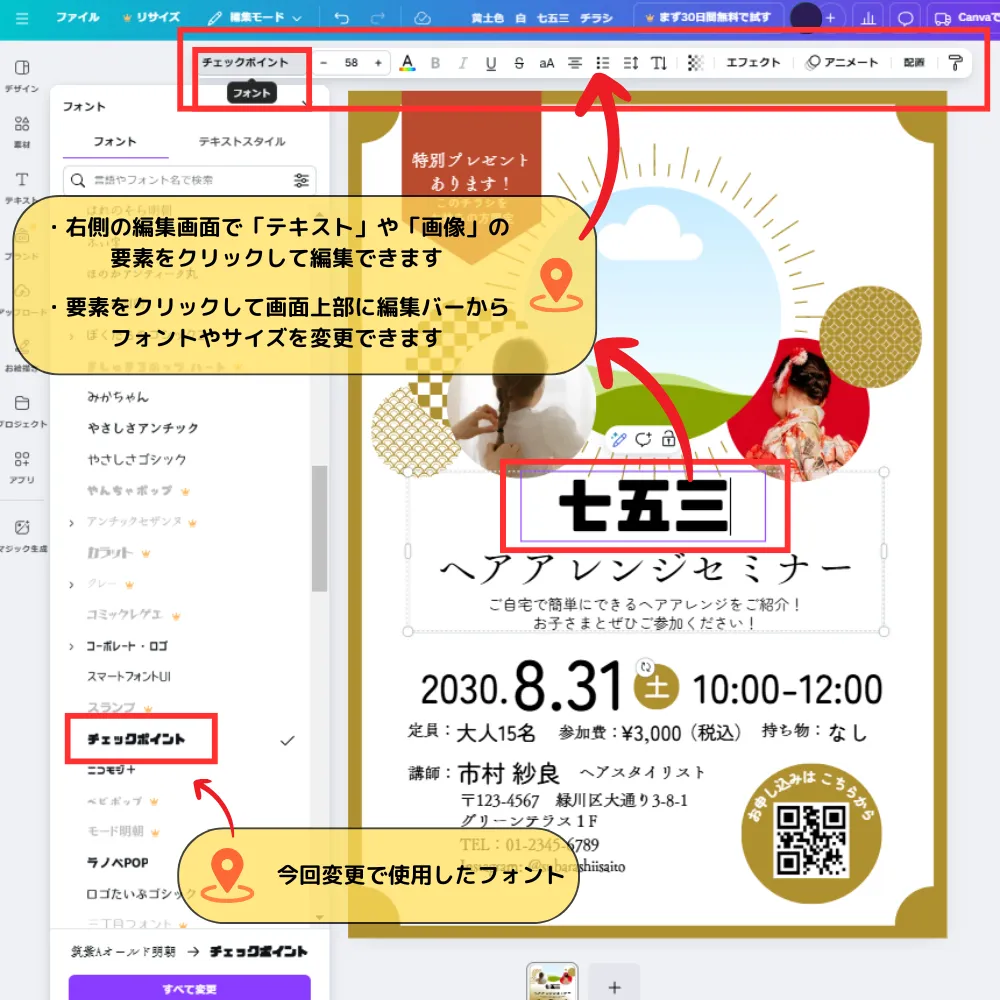
テンプレートの「素材」を編集する
次に画面右側の編集画面のテンプレートを変更してみましょう。
変更したい要素をクリックして選択すると、現在選択している要素の編集バーが画面上部に表示されます。
今回は一例として「七五三」のテキストをクリックしてテキストの「フォント」を変更します。
フォントをクリックすると画面左側のサイドバーにフォントが表示され、クリックすると選択中のテキストのフォントが切り替わります。
テキストの「フォント」や「サイズ」だけでなく、画像の配置変更や直接マーカーで書き込むこともできるので実際に使用してデザインを作成してみましょう。
- 4.データを保存・ダウンロード
・印刷に適した「PDF(印刷)」形式で保存
・有料プランの場合はカラーモードを「CMYK」に設定
・「トリムマークの塗り足し」と「PDFのフラット化」を設定
・印刷データをダウンロード
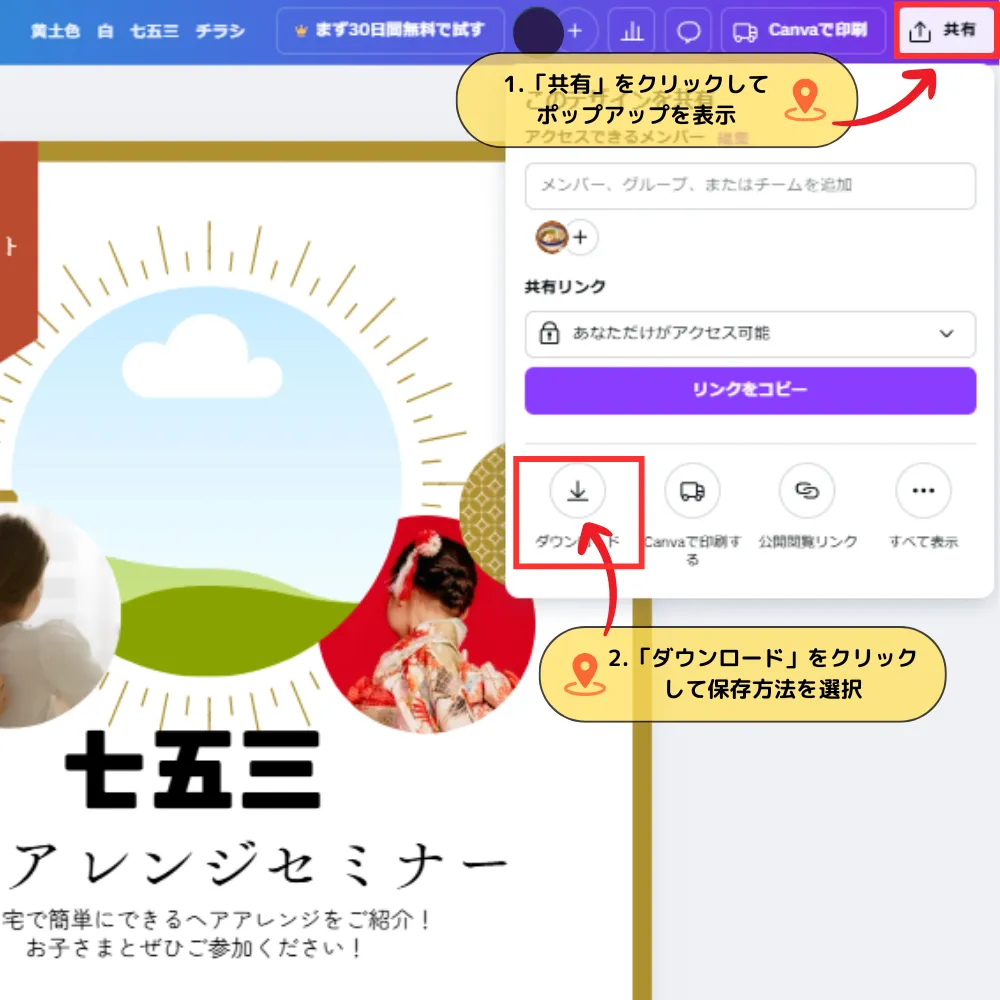
印刷デザインデータをダウンロードする
デザインが完成したら印刷デザインデータをダウンロードしましょう。
まずは画面右上の「共有」ボタンをクリックします。
次に画像のようなポップアップが表示されるのでポップアップ内の「ダウンロード」ボタンをクリックします。
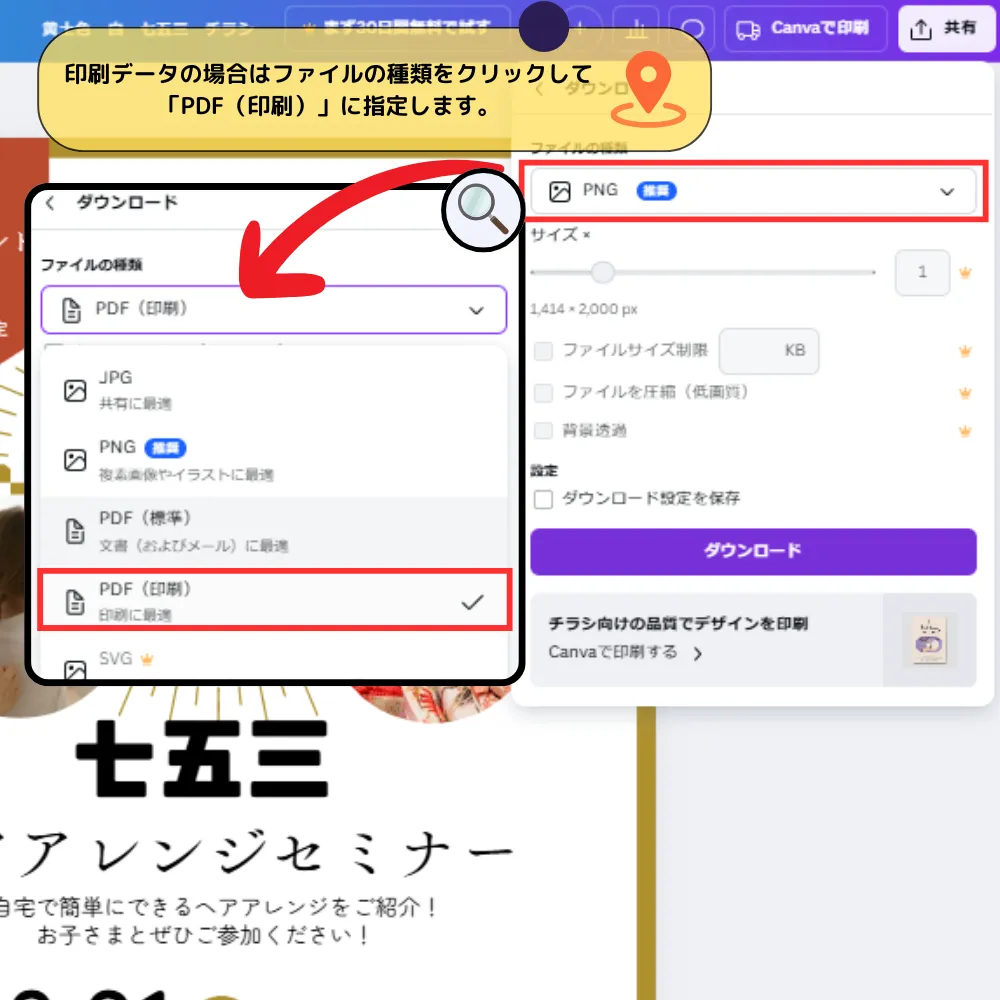
ファイル形式「PDF(印刷)」を選択
「ファイルの種類」をクリックすると画像左側の虫眼鏡のアイコン内のようなファイル形式の指定タブが開きます。
今回はファイル形式を「PDF(印刷)」を選択します。
有料プランであればこの段階でのサイズ変更や背景透過なども可能です。
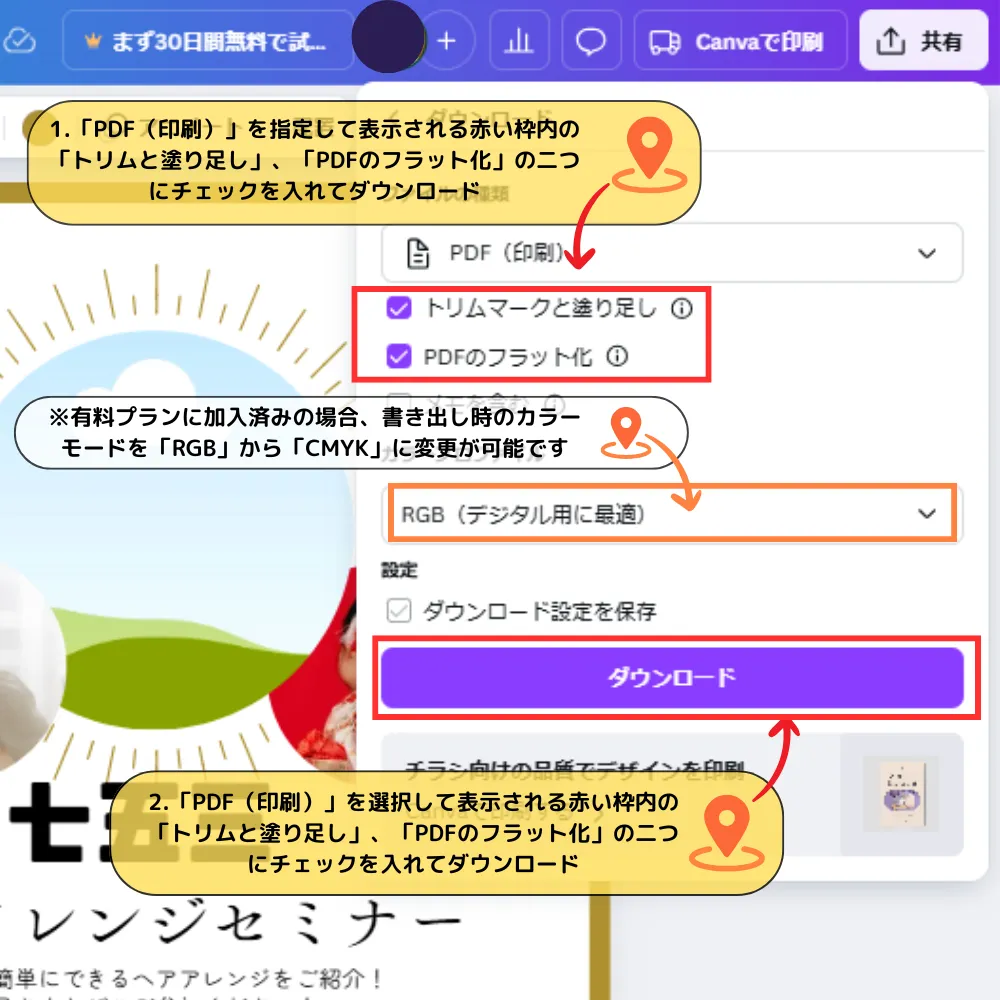
印刷データの書き出し方法を設定
ファイル形式を「PDF(印刷)」を選択しているので、印刷データの書き出し方法が設定できます。
印刷データを書き出すときは画像の赤い枠内にある「トリムマークと塗り足し」、「PDFのフラット化」にチェックを入れてダウンロードしましょう。
「ファイル形式の指定」と「データの書き出し方法」が設定できたら「ダウンロード」をクリックします。
データのダウンロードが完了したらデータを確認しましょう。
データに問題がなければ、これで印刷デザインデータの作成完了です。
以上の方法で、Canvaを使って簡単に印刷データを作成できます。
初心者でもすぐに試せるので、ぜひ活用してみてください!
■3. Canvaデータの印刷用書き出し方法
Canvaで作成したデザインを印刷する際は、適切なファイル形式とカラーモードの設定が重要です。PDF(印刷用)で書き出し、トリムマークや塗り足しを設定することで、高品質な印刷データを作成できます。
1.印刷データのファイル形式
PNGやJPEG形式でも書き出しは可能ですが、これらは画面表示向けの形式のため、印刷時には解像度が不足する可能性があります。Canvaで印刷データを書き出す際にファイル形式を「PDF(印刷用)」に設定することで、高解像度かつフォントが埋め込まれ、レイアウトの崩れを防ぐことができます。
印刷品質を維持するため、トリムマーク(裁ち落とし)と塗り足しの設定も必要です。
これらを設定することで、デザインの端が綺麗に仕上がります。
そのため、Canvaを使用して高品質な印刷を行う場合は、PDF(印刷)を選ぶことが望ましいです。
2.カラーモードの推奨設定
Canva有料プランのカラーモード変更機能
Canvaの有料プラン(Canva Pro)では、カラーモードをRGBからCMYKに変換する機能が利用できます。
有料版を利用すればカラーモードを簡単にRGBからCMYKに変更することが可能で、より実際の印刷結果に近い色合いを再現できて非常に便利です。
Canvaを使用して直接カラーモードを変更したい場合は有料プランへの切り替えも検討してみましょう。
無料で行える外部ツールでの解決方法
Canvaの無料プランでは「CMYK変換機能」が利用できません。
有料プランに移行せずにカラーモードを変更する方法としては外部ツールを活用することでカラーモードの変換が可能です。
例えば、「GIMP」などの無料ツールを使えば、PDFを開いてCMYKに変換することができます。
Canvaの無料プランで入稿用データを作成する場合は、PDFを書き出した後にこれらのツールでCMYKに変換して印刷用データとして最適化すると、より正確な色再現が可能になります。
「Gimp」などの無料ツールを使用して「Canvaで制作したデータ」のカラーモードを変換する場合は、データのサイズや形式が変わってしまわないように注意しましょう。
印刷データでは「300dpi」以上が推奨されているため、解像度の設定が変わっていないか注意が必要です。
■4. Canvaで作成したデータを印刷しよう!
ここまで紹介した方法で作成したデータも、ビジプリならそのまま注文~入稿OK!
PDF形式で保存したデータを入稿するだけで、1枚から高品質な印刷物としてご注文いただけます。
イベント用のパネル、販促用のポスター、掲示用の案内など、あなたのデザインをそのまま形に。
Canvaの手軽さと、ビジプリの品質を組み合わせて、理想の印刷物を手に入れましょう。
ビジプリの印刷商品